概要
動画を見ながら字幕ファイルが作成できます。特徴は
- ウエブページ上での操作(WEBサービス)
- ソフトのインストールやアップデートは不要
- 日本語もOK
- 無料で制限無し。
1Gバイト以上、2時間の動画もOK
※他の字幕作成や動画の編集サイトは制限有り - ビデオ上に作成した字幕を同時表示
- 時間の調整が楽なタイムライン機能
- ズレを調整する機能
- 自動翻訳
- 英語版でも直感的な操作性で簡単
- ベータ版だが十分に使用可能 ※実際に使えた!
- 入門用にも最適
- お手軽!
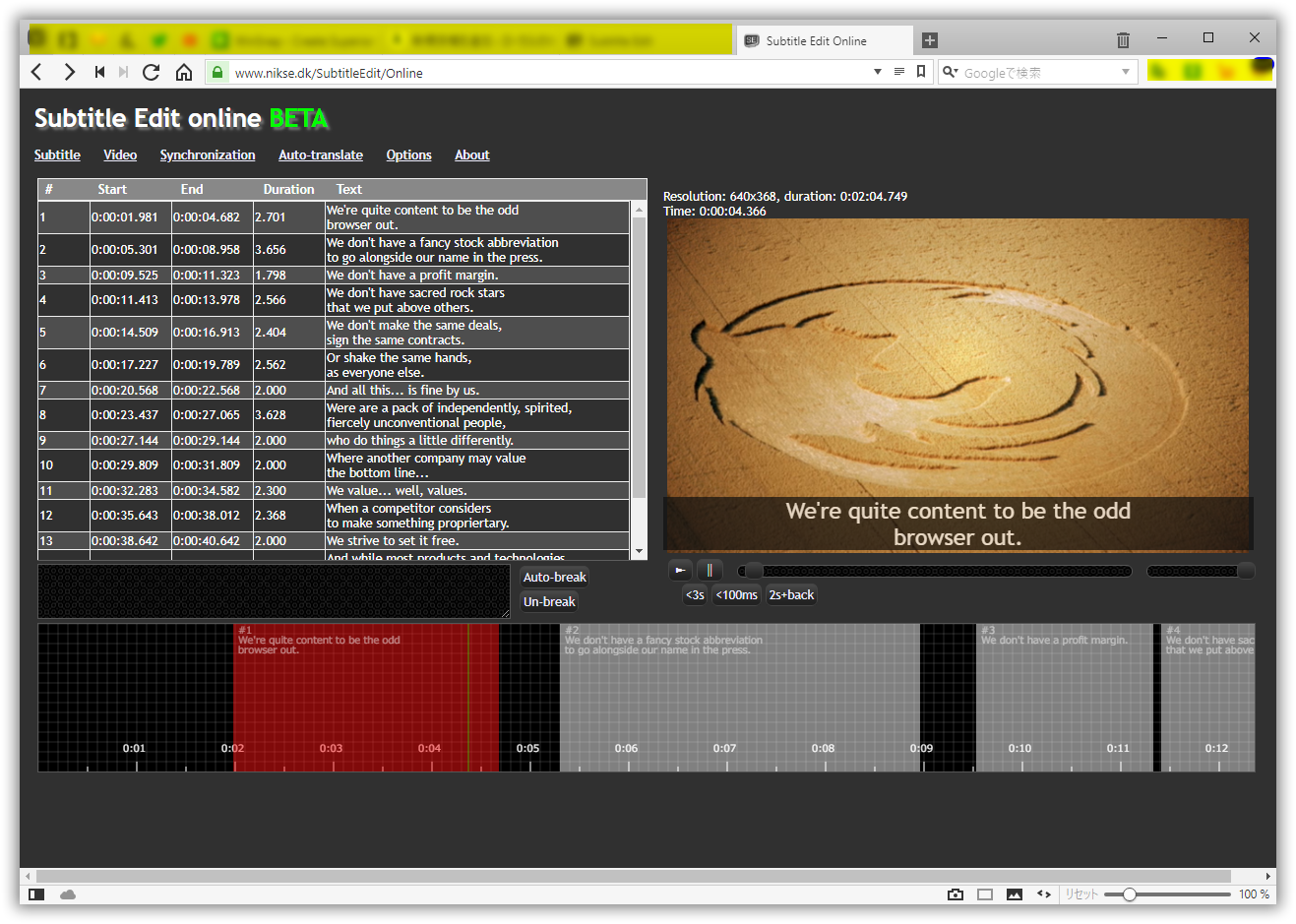
- 必要な最低限の機能のみ ->だから簡単
- 元に戻す、やり直し、コピー、キャンセル等の機能は無し
オープンソースで無料の字幕作成ソフト「Subtitle Edit」を公開しているサイトのサブ画面として公開されています。
DVD Flickで扱う字幕ファイルを前提とします。
日本語は字幕作成ソフト「Subtitle Edit」を参考にしました。
目次
先に 使用例 を見て、興味が湧いたら関心が有る所から見てください。
- 概要
- 目次 ※ココ
- 画面の説明
- メニューとその機能の説明
- 使用例
- サポートする字幕ファイル
- F&Q よくある質問
- 備考
画面の説明
Webページに表示されている項目やボタン等の説明です。
画面全体
Subtitle Edit Online のWebページ全体です。
キーボード操作:
- [Shift] + 「↑ ↓ ← →」の矢印キー:メニュー、各ボタン、テキストボックスへの移動
Webブラウザに依存します- Vivalde :Yes
- Google Chorme :No
- Microsoft Edge :No
- Internet Explorer 11:No
- Firefox :不明
- Opera :不明
▲目次へ戻る
メニュー

アプリケーションのメニューに相当する部分です。詳細はこれ以降の場所で説明しますので、そちらを参照してください 。
▲目次へ戻る
リストビュー
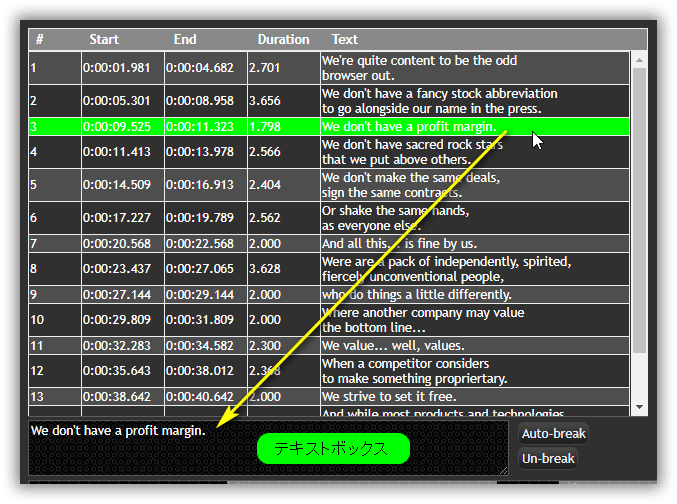
字幕の一覧です。
- #(番号) :字幕の番号。連番が自動で設定される
- Start(開始時間):テキストの表示を開始する時間(時.分.秒.ミリ秒)
- End(終了時間):テキストの表示を終了する時間(時.分.秒.ミリ秒)
- Duration(表示時間):テキストの表示時間(秒.ミリ秒)
- Text(テキスト ) :字幕のテキスト ※日本語もOK
- テキストボック :選択したリストのText(字幕)の内容。上記画面では3番目の字幕のテキストが表示され、ココで変更ができます
- Auto-break(自動改行)ボタン :自動で改行
動画に字幕を表示した時に最適な改行状態にします、が。正確な機能は不明。詳細はココ(英語)。 - Un-break(改行の解除)ボタン : 改行を無くします。
キーボード操作:
- 「↑」上矢印 :リストの上へ移動
- 「↓」下矢印 :リストの下へ移動
マウス操作:
- 左クリック :クリックしたText(テキスト)が修正可能になる
- 左のダブルクリック:
- タイムライン上の該当する箇所が赤色になって表示
- ビデオ画面で Start(開始時間)が示す再生場所へ移動
- 右クリック :以下のポップアップを表示
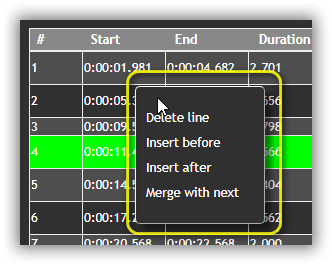
- Delete line :緑の行を削除
- Insert before :緑の行の前に新しい行を挿入
- Insert after :緑の行の後に新しい 行を挿入
- Merge with next :緑の行と下の行を1行に結合
上記のポップアップ操作は緑に表示された行(アクティブな行)が対象になります。マウスポインターの位置は関係無いです。
その他:
- Start(開始時間)とEnd(終了時間)は別のタイムライン画面のマウス操作で設定します。
- Text(テキスト)は選択した状態にしてから、変更します。
- 元に戻す、やり直し、キャンセルは出来ません。
▲目次へ戻る
ビデオ表示

メニューの「Video」から指定された動画ファイルが再生されます。
- Resolution :動画の解像度
例:640×368 - duration :全体の再生時間
- Time :再生している時の時間
- 再生 ボタン :動画の再生を開始
- 一時停止 ボタン :動画の再生を停止
- 再生位置 スライドバー : 動画の再生位置をバーで表します。操作して変更も可能
- 字幕 :リストビューのTextが表示されます。
表示位置は固定(みたい - 音量 スライドバー:音量を操作
- <3s ボタン :3秒前に戻す。再生時も操作可能。
- <100ms ボタン :0.1秒前に戻す。再生時も操作可能。
- 2s+back ボタン :2秒再生した後に元の位置へ戻す
キーボード操作:
- スベース :再生の一時停止、再生の切り替え
※できなくなる時が有る。その時は字幕の保存後にブラウザーを再起動すると直る場合が有る。
その他:
- マウスのクリック操作での動作再生/一時停止の操作はできなかった。
▲目次へ戻る
タイムライン
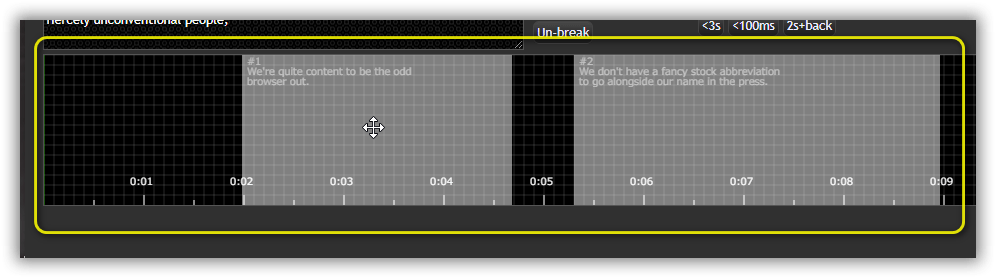
字幕のStart(開始時間)とEnd(終了時間)をマウス操作で視覚的に設定する場所です。白く反転した部分が1つのテキストに相当します。
以下が表示の意味です。

マウス操作:
- Start(開始時間)にマウスポインターを持っていくと以下の様になります。左右にドラッグしてStart(開始時間)を変更できます。
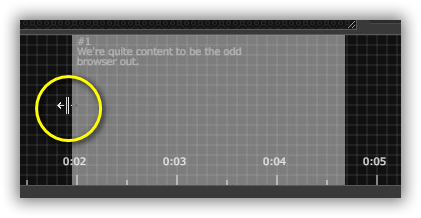
- End(終了時間)にマウスポインターを持っていくと以下の様になります。左右にドラッグしてEnd(終了時間)を変更できます。
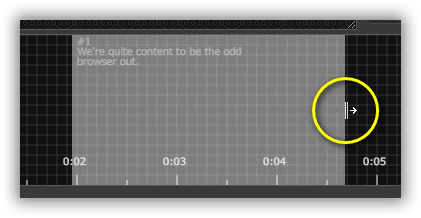
- 中央にマウスポインターを持っていくと以下の様になります。ドラッグしてStart(開始時間)とEnd(終了時間)を左右に同時移動できます。
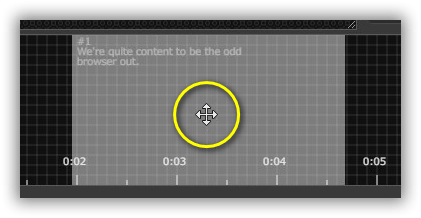
- マウススクロール:
- 再生位置を変更
以下の画像の縦線を参照 - 字幕の位置(緑)に来ると白の反転が赤く変化
- タイムラインの位置に合わせて動画再生の位置も同時変更
- 再生位置を変更
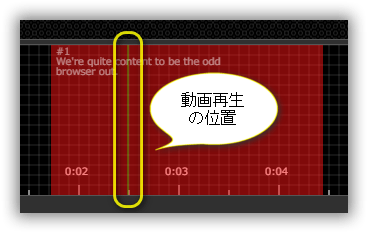
- マウスの右クリック
タイムライン上の該当行「#」上でマウスの右クリックすると、行の編集ができるポップアップメニューが表示されます。
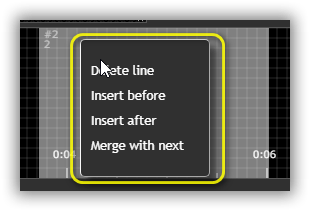
上記は「#2」行に対して「Delete line」( 行の削除 )、「Insert before」(前に挿入)、「Insert after」(後に挿入)、「Merge with next」(次とマージ)操作ができます。
リストビューのマウス操作と同じ結果です。
▲目次へ戻る
メニューとその機能の説明
メニューとメニューから表示される各ダイアログ画面の説明です。
▲目次へ戻る
[Subtitle](字幕)
字幕ファイルの入出力を扱うメニューです。
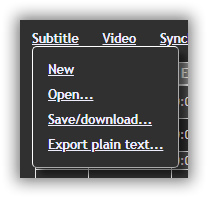
▲目次へ戻る
[Subtitle] -> [New](新規)
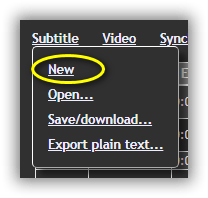
新規に字幕を作成します。リストビューが初期化されます。
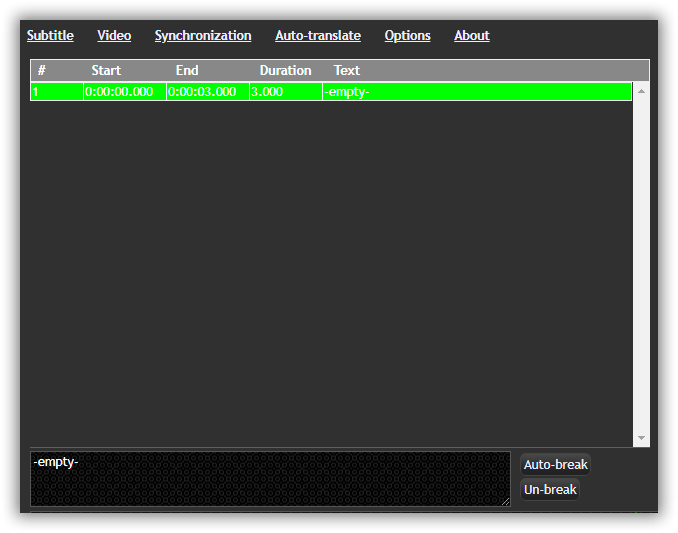
▲目次へ戻る
[Subtitle] -> [Open…](開く)
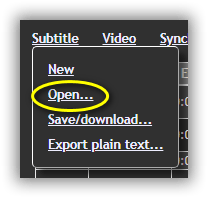
既存の字幕ファイルを開きます。画面中央に字幕ファイルを開くダイアログ画面「Open subtitle」が表示されます。
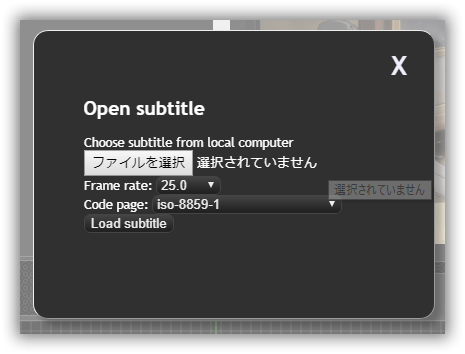
- ファイルを選択 :クリックしてパソコン内の 字幕ファイルを選択します。
- Frame rate :フレームレートは今回は使用しません。
- Code page :文字コードはUTF-8を選択します。
UTF-8以外では日本語が文字化けを起こします。 - Load subtitle ボタン :クリックで字幕ファイルの読み込みを開始します。
メモ:「Frame rate: 」(フレームレート)はコンボボックスから「 23.976 , 24.0 , 25.0 , 29.97 , 50 , 59.94 , 60」が選択できます。
▲目次へ戻る
[Subtitle] -> [Save/download…](保存/ダウンロード)
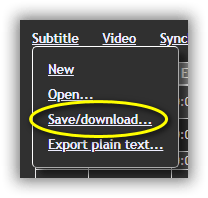
字幕ファイルをダウンロードします。以下のダウンロードのダイアログ画面 「Save/download subtitle」 表示されます。
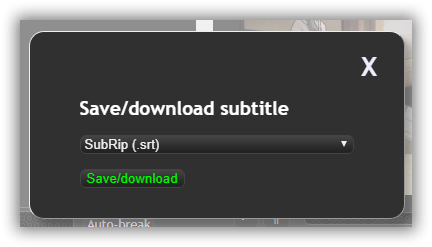
- SubRip(.srt) :字幕ファイルの種類を示します。
標準的な字幕 「 SubRip(.srt)」 で通常は結構です。
文字コードはUTF-8 になります。 - Save/download ボタン :クリックするとダウンロードが始まります。
※実際はWebブラウザのダウンロード画面が表示されます。
▲目次へ戻る
[Subtitle] -> [Export plain text…](プレーンテキストをエクスポート)
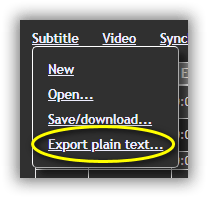
字幕ファイルの字幕番号と時間項目は外され、テキスト部分のみがテキストとしてダウンロードされます。以下のダイアログ画面「Export plain text」が表示されます。
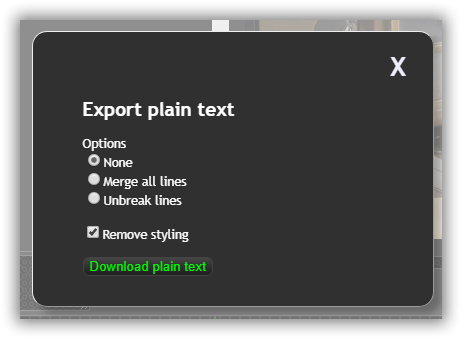
- Options(オプション)
- None :変換はしない ※通常はコレ
- Merge all lines :次の行と結合します。ただし1行内に改行があってもそのままです。
- Unbreak lines :1行内に改行が有れば解除します。
- Remove styling :不明。 ※今回はスタイル関連の字幕は使わないので気にしなくてもイイと思う。
- Download plain text ボタン:クリックするとダウンロードが始まります。
※実際はWebブラウザのダウンロード画面が表示されます。
▲目次へ戻る
[Video](ビデオ)
動画ファイルの入力先を扱うメニューです。
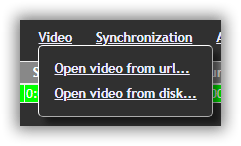
▲目次へ戻る
[Video] -> [Open video from url…](URLからビデオを開く…)
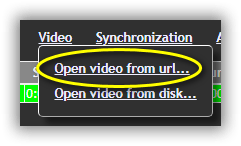
URLを指定してネットワーク上に有る動画ファイルを画面に表示します。以下のURLを指定するダイアログ画面「Video – Open」が表示されます。
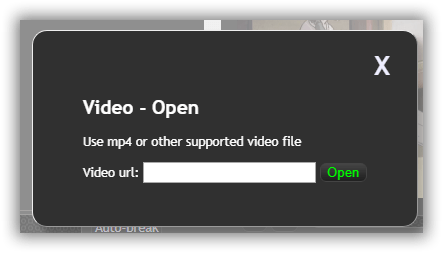
”扱える動画はMP4又はその他の動画ファイルです”、と書かれていますが、実際はMP4ぐらいです。MP4で無い時は事前に変換しておく必要があります。
- Video url :ネットワーク上に有る動画ファイルをURLで指定
- Open ボタン :最後にクリックします。
▲目次へ戻る
[Video] -> [Open video from disk…](ローカルからビデオを開く…)
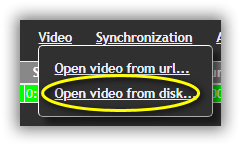
パソコン上(ローカル)に有る動画ファイルを画面に表示します。以下のダイアログ画面「Video – Open」が表示されます。
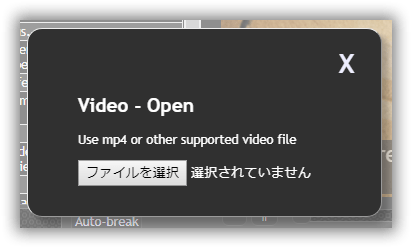
”扱える動画はMP4又はその他の動画ファイルです”、と書かれていますが、実際はMP4ぐらいです。MP4で無い時は事前に変換しておく必要があります。
- ファイルを選択 :パソコン上に有る動画ファイルのパスを指定します。正しく指定するとビデオは画面右側で再生が開始されます。
- X ボタン :キャンセルと同じです。
▲目次へ戻る
[Synchronization](同期)
動画と字幕のズレを調整するメニューです。字幕全体の各テキストに設定されいる開始時間と終了時間を一括修正します。
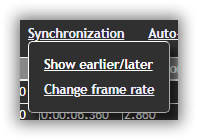
▲目次へ戻る
[Synchronization] -> [Show earlier/later](前/後に移動)
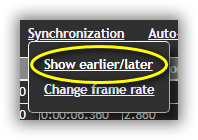
字幕全体を前後に移動して時間調整をします。以下の画面「Synchronization – Show earlier/later」が表示されます。
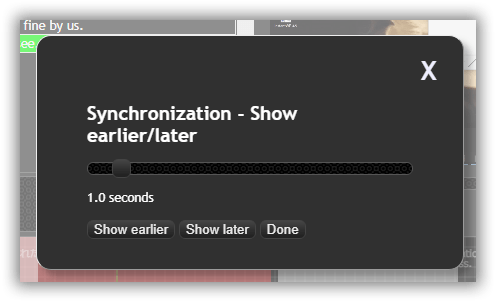
- 1.0 seconds スライドバー :調整する時間を0.1秒単位でスライドバーで指定します。
- Show earloier ボタン :字幕全体を前へ指定の秒で移動します。
結果をキャンセルする事はできません。 - Show later ボタン :字幕全体を後へ指定の秒で移動します。
結果をキャンセルする事はできません。 - Done ボタン :結果を反映します。画面上の「X」ボタンも同じ意味です。
以下は実際の動作例です。
1.現状です。
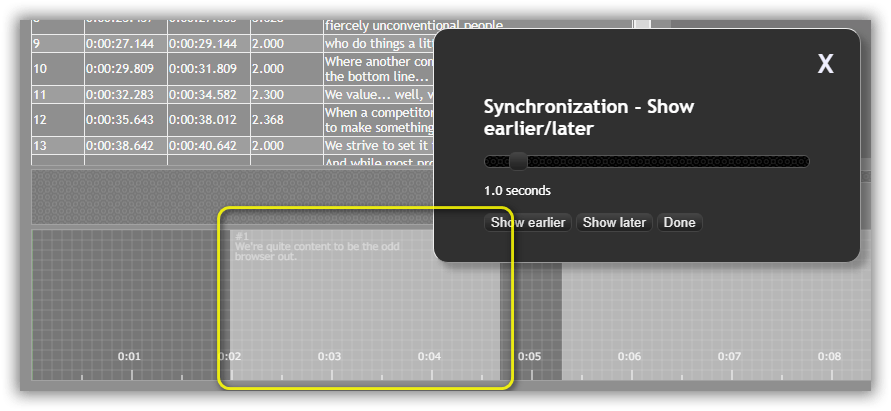
以下の「Start」と「End」の時間に注目してください 。
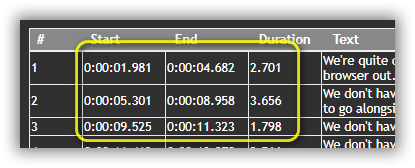
2.前に1秒移動させます。「1.0 seconds」の状態で「Show earlier」ボタンを1回クリックします。
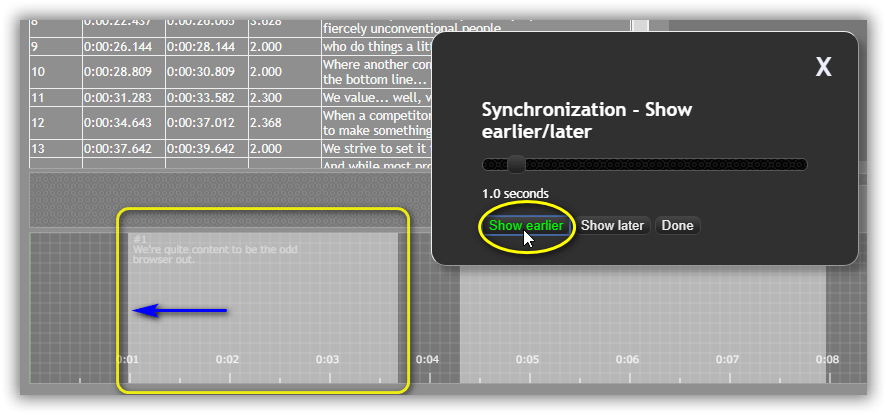
「Start」と「End」の全て1秒前にずれました。
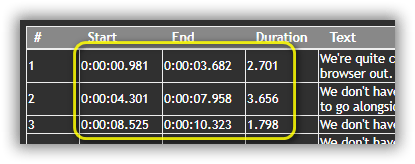
3.今度は後に2秒移動させます。「1.0 seconds」の状態で「Show later」ボタンを2回クリックします。
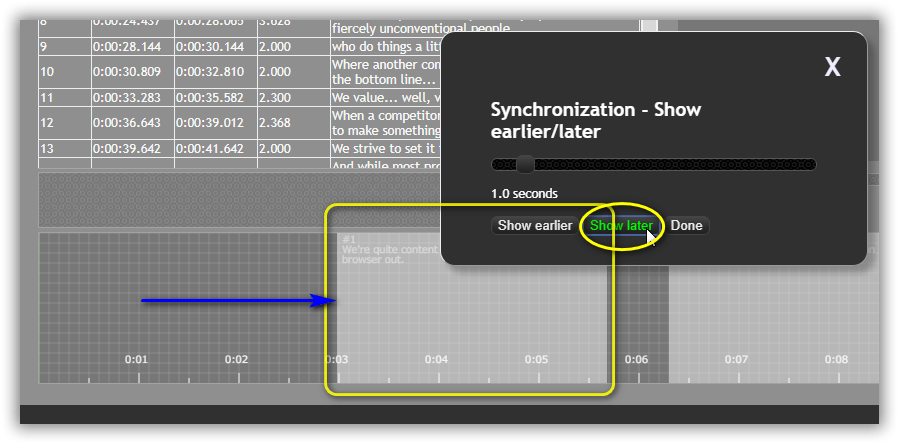
「Start」と「End」の全て2秒後にずれました。
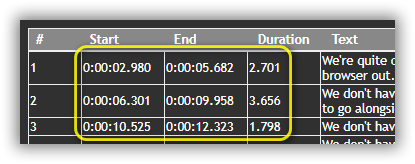
以上で字幕全体の表示タイミングを前後に移動させる事が可能です。
▲目次へ戻る
[Synchronization] -> [Change frame rate](フレームレートを変更)

フレームレートを変更して、字幕全体の各時間も一括変更します 。以下の画面「Synchronization – Show earlier/later」が表示されます。
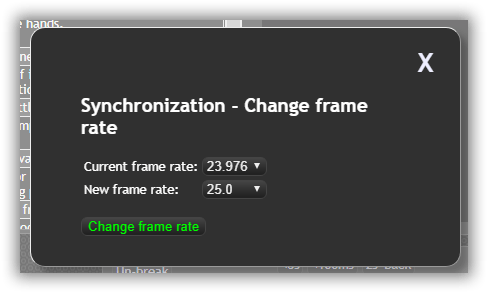
- Current frame rate :現在のフレームレートを指定します。
- New frame rate :新しいフレームレートを指定します。
- Change frame rate ボタン :最後にクリックします。結果が反映されて、当ダイアログ画面は消えます。
- X ボタン :キャンセルしたい時はクリックします。
▲目次へ戻る
[Auto-Translate] (自動翻訳)
テキストを一括で自動翻訳します。
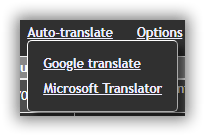
▲目次へ戻る
[Auto-Translate] -> [Google Translate](Google翻訳)
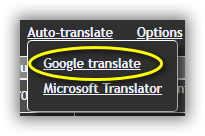
Google翻訳を利用します 。以下の画面「Google Translate」が表示されます。
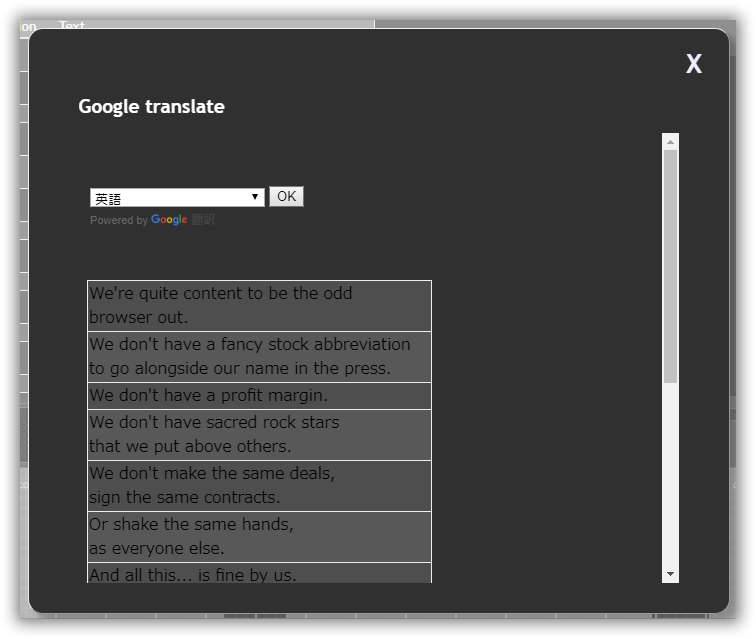
- 日本語 :コンボボックスから翻訳後の言語を選択します。選択後はテキストの一覧が全て自動翻訳されます。
- OK ボタン :クリックすると当ダイアログ画面は消えて結果が反映されます。
- X ボタン :キャンセルしたい時にクリックします。
指定行だけの部分翻訳はできません。
▲目次へ戻る
[Auto-Translate] -> [Microsoft Translate](Microsoft翻訳)
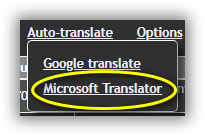
Microsoft翻訳を利用します 。以下の画面「Microsoft Translate」が表示されます。
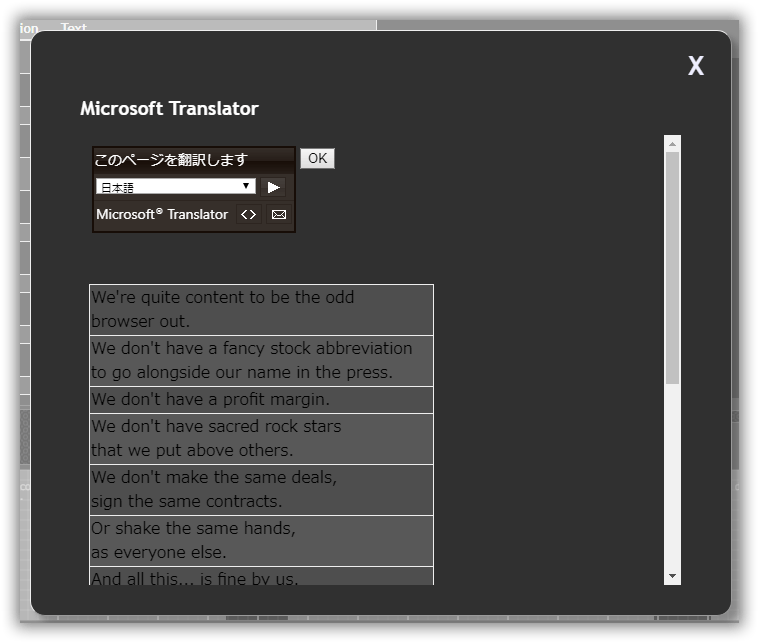
- 日本語 :コンボボックスから翻訳後の言語を選択します。その後に右側の▷ボタンをクリックします。するとテキストの一覧が全て自動翻訳されます。
- もう一度、▷ボタンをクリックすると元の翻訳前の内容が表示されます。
- OK ボタン :クリックすると当ダイアログ画面が消えて結果が反映されます。
- X ボタン :キャンセルしたい時にクリックします。
指定行だけの部分翻訳はできせん。
注意:現時点(2019/1/25)正常に機能しない場合が有ります。
▲目次へ戻る
[Options](オプション)
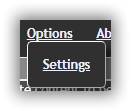
動作時のオプションを扱うメニューです。
▲目次へ戻る
[Options] -> [Settings](設定)
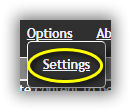
設定を行います。以下の設定の画面「Subtitle Edit Online – Settings」が表示されます。
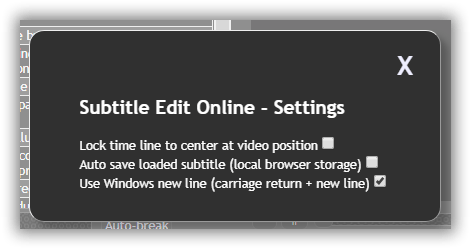
- Lock time line to center at video position:
対象のテキストは タイムライン上で常に画面 中央に表示
オンの推奨です - Auto save loaded subtitle (local browser storage):
読み込まれた字幕を自動的にローカルブラウザストレージへ保存する
オンの推奨です- F5キーを押してWebブラウザを更新すると、初期状態(新規作成、またはアップロード後)に戻る事を阻止できます。
- 更新内容が自動的にパソコン内へ保存されます。
- Use Windows new line (carriage return + new line):
Windowsの改行(キャリッジリターン+改行) を使用
これはデフォルトのオンにしましょう。
特別なやり方をしない限り、上記の設定「 Auto save loaded subtitle (local browser storage) 」はオンにした方がイイです。
▲目次へ戻る
[About](お知らせ)
当Webページのお知らせを表示するメニューです。
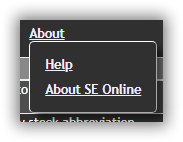
▲目次へ戻る
[About] -> [Help](ヘルプ)
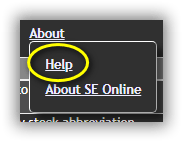
以下のHelp(ヘルプ)画面を表示します。
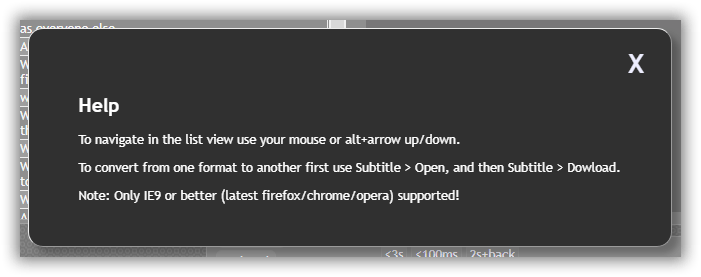
上記画面「Help」の内容です。操作上のお知らせです。
- リストビュー内を移動するにはマウスまたはAlt +上下の矢印キーを使用
実際は Alt キーは不要です。 - 字幕ファイルを別のフォーマットに変換するにはメニュー[Subtitle] -> [Open]、次に[Subtitle] -> [Save/download… ]を使用します。
- IE 9以上(最新のFirefox / Chrome / Opera)のみがサポート
▲目次へ戻る
[About] -> [About SE Online]
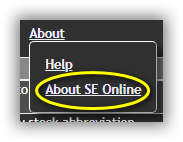
公式サイトの情報です。
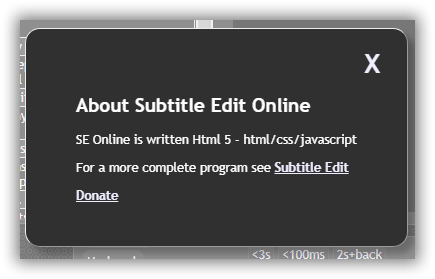
上記の内容です。
- Subtitle Edit Online(字幕編集オンライン)は Html 5 – html / css / javascript で作成されています。
- 完全な字幕が作成できるソフトについては Subtitle Edit を参照してください
- 寄付のお願い
▲目次へ戻る
使用例
以下は使用例です。
- 新規に字幕ファイルを作成
- 字幕ファイルを別のタイプに変換
▲目次へ戻る
1.例1)新規に字幕ファイルを作成
動画ファイルを見ながら、新規に字幕ファイルを作成します。最後は字幕ファイル( .srt )をダウンロードしてパソコンに保存します。
1.1 字幕サイトを開く
ココをクリックして Subtitle Edit Online を開きます。
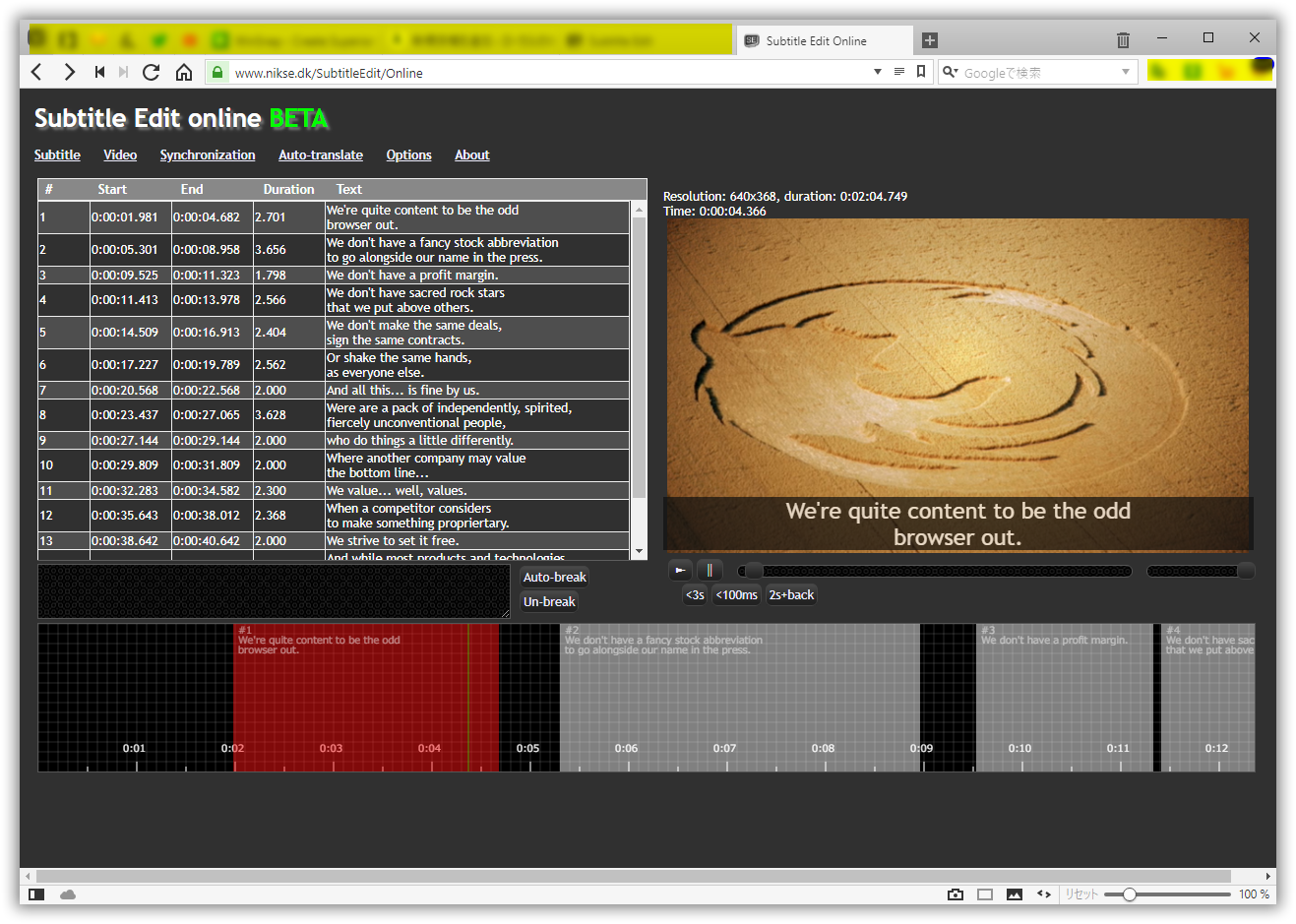
1.2 リストビューの初期化
メニュー [Subtitle] -> [New] とマウスでクリックします。
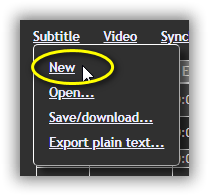
リストビューが初期状態になります。
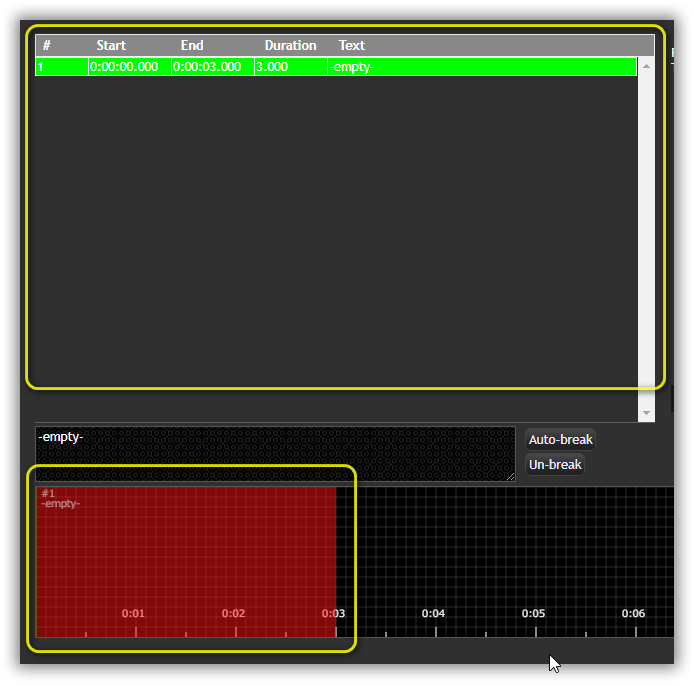
初期状態の内容:
- リストビューに1件だけのテキスト無し
「-empty-」表示はテキストなしの意味 - タイムライン上に1件目の時間が登録
Start(開始時間)0.01 – End(終了時間)0.03
1.3 動画ファイルを指定
メニュー[Video] -> [Open video from disk… ] からパソコン内の動画ファイルを開きます。
1.4 1件目の修正
1件目「#1」はデフォルトで登録されています。テキストの登録とタイムラインの変更だけです。
テキストに「立てるかな~?」を入力しました。テキストはこれで完了です。
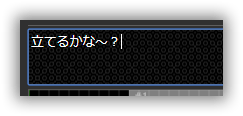
時間の修正はタイムライン上で行います。以下の動画を御覧ください。マウスを「#1」の中央に持っていくと移動ができます。「#1」の 両サイドに持っていくと時間の変更ができます。
Start(開始時間)とEnd(終了時間)はタイムライン上でのマウス操作で設定します。
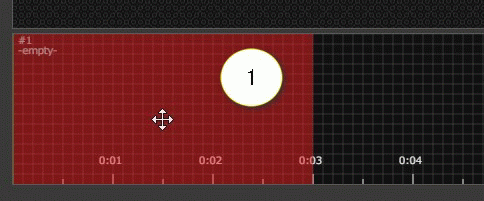
以下はリストビュー「#1」の変更前です。

以下は変更後です。多少の誤差は問題ないです。 (汗

1.5 2件目の登録
2件目「#2」は新たに追加する必要が有ります。
「#1」上でマウスを右クリックします。以下の様にポップアップメニューが表示されます。「Insert after」(後に挿入)を選択します。
※同じ操作がタイムライン上でも可能です。
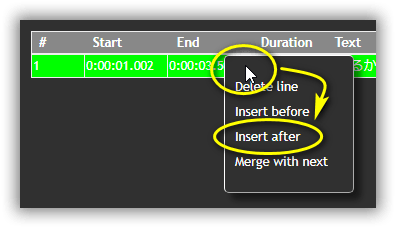
「#2」が追加されました(以下参照)。タイムライン上にも追加分が表示されています。
追加されたタイムラインはデフォルトで表示時間2.5秒になるみたいです。
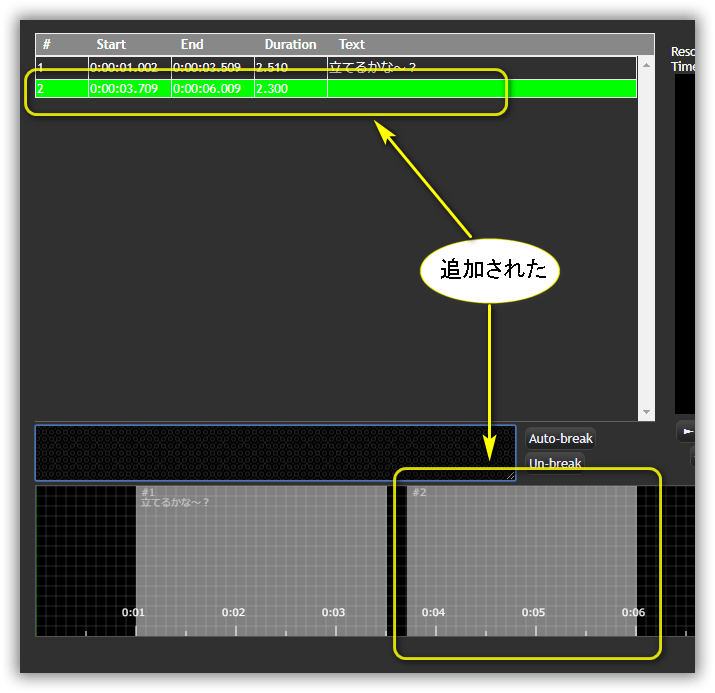
テキストの登録と、Start(開始時間)とEnd(終了時間)の変更は1件目の処理と同じです。
1.6 動画を見ながら時間の微調整
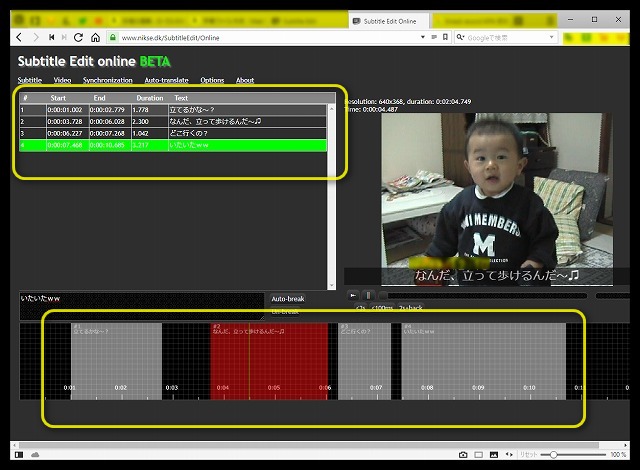
リストビューへの登録が完了したら微調整です。
- キーボードのスベース・キーで動画の再生/一時停止
- 動画の下の「<3s」、「<100ms」、「2s+back」ボタンで動画再生のコントロール
- タイムラインで開始時間と終了時間をマウスで微調整
ここでの操作は慣れです。
1.7 字幕のダウンロード
作成した字幕をファイルとしてパソコン内へダウンロード保存します。
[Subtitle] -> [Save/download…] をクリックします。
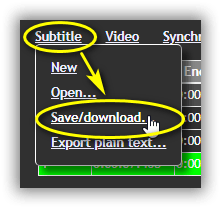
以下の画面で字幕ファイルのタイプ「SubRip(.srt)」を指定し、「Save/download」ボタンをクリックします。
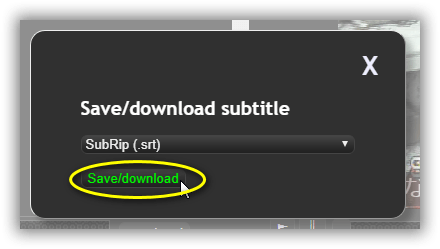
この後はブラウザのダウンロードのダイアログ画面が表示されますので、その指示に従ってください 。
1.8 動画プレイヤーで字幕を再確認
ほとんどの動画プレイヤー(Windows 10標準の”映画とテレビ“、SMPlayer、VLC Media Player等)は字幕ファイルが扱えます。動画再生時に字幕を追加してみてください。

▲目次へ戻る
2.例2)字幕ファイルを別のタイプに変換
標準的な「SubRip (.srt) 」から字幕番号なしの「Youtube sbv (.sbv)」に変換します。
「SubRip (.srt) 」 の字幕ファイルをアップロードします。[Subtitle] -> [Open…](開く)を選択します。
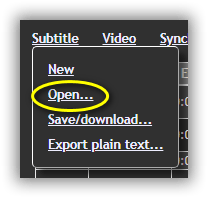
以下のダイアログ画面が表示されます。
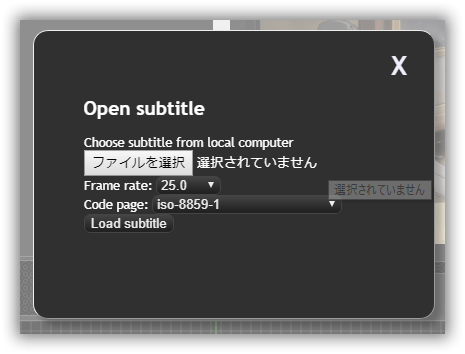
「ファイルを選択」ボタンをクリックして、アップロードしたい字幕ファイルを選択します。
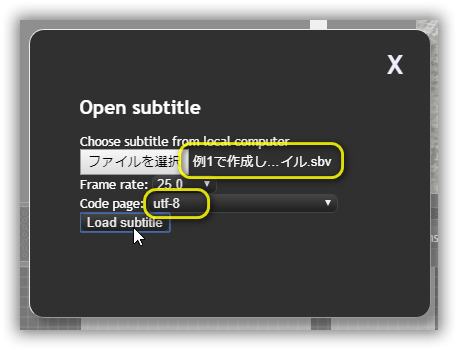
- ファイル名は「例1で作成した字幕ファイル.sbv」で、長いので一部が省略されて表示されました。
- 「Frame rate」は使わないのでそのままで結構です。
- 「Code page」は「utf-8」です。日本語を使っているので正確なコードを指定しないと文字化けを起こします。
- 最後に「Load subtitle」ボタンをクリックします。
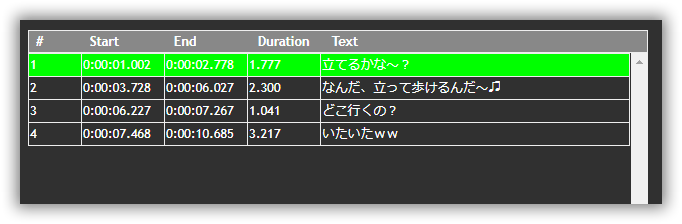
内容に間違いがなければ、ダウンロードして字幕のタイプを変更します。メニューから [Subtitle] -> [Save/download…](保存/ダウンロード)を選択します。
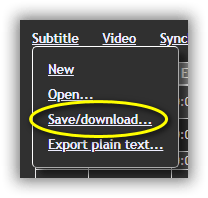
以下のダイアログ画面 「Save/download subtitle」 表示されます。
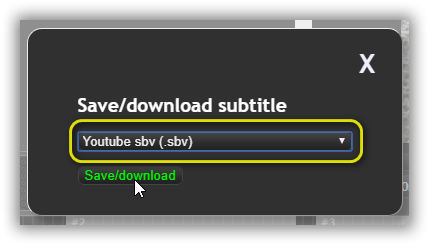
- ▼をクリックして「 Youtube sbv (.sbv) 」を選択します。
- 最後に「Save/download」ボタンをクリックします。ダウンロードが始まります。
※実際はWebブラウザのダウンロード画面が表示されます
ダウンロード前の「 SubRip (.srt) 」形式の字幕ファイルを見てみます。
1
00:00:01,002 --> 00:00:02,779
立てるかな~?
2
00:00:03,728 --> 00:00:06,028
なんだ、立って歩けるんだ~♫
3
00:00:06,227 --> 00:00:07,268
どこ行くの?
4
00:00:07,468 --> 00:00:10,685
いたいたwwダウンロードした「 Youtube sbv (.sbv) 」形式の字幕ファイルを見てみます。
0:00:01.002,0:00:02.779
立てるかな~?
0:00:03.728,0:00:06.028
なんだ、立って歩けるんだ~♫
0:00:06.227,0:00:07.268
どこ行くの?
0:00:07.468,0:00:10.685
いたいたww変換された事が確認できます。
▲目次へ戻る
サポートする字幕ファイル
扱える字幕の種類(タイプ)です。
※字幕作成のページ内のソースに有るJavaScriptから取り出した内容です。 「SubRip (.srt) 」以外は、ほぼ未確認です。
- SubRip (.srt) ※標準的な字幕ファイルのタイプ
- PAC (Screen Electronics) (.pac)
- EBU STL (.stl)
- ABC iView (.xml)
- Adobe Encore (.txt)
- Adobe Encore (line/tabs) (.txt)
- Adobe Encore (tabs) (.txt)
- Adobe Encore w. line# (.txt)
- Adobe Encore NTSC (.txt)
- Advanced Sub Station Alpha (.ass)
- AQTitle (.aqt)
- Avid Caption (.txt)
- Captionate (.xml)
- Captionate MS (.xml)
- Caraoke Xml (.crk)
- Csv (.csv)
- D-Cinema (.xml)
- DigiBeta (.txt)
- DVD Studio Pro (.STL)
- DVD Studio Pro with space (.STL)
- DVDSubtitle (.sub)
- EEG 708 (.xml)
- F4 Text (.txt)
- F4 Xml (.xml)
- FAB Subtitler (.txt)
- Final Cut Pro Xml (.xml)
- Final Cut Pro Test Xml (.xml)
- Flash Xml (.xml)
- GPAC TTXT (.ttxt)
- JSON (.json)
- MicroDVD (.sub)
- MPlayer2 (.mpl)
- OpenDVT (.xml)
- PE2 (.txt)
- Pinnacle Impression (.txt)
- PList Caption xml (.caption)
- QuickTime text (.txt)
- RealTime (.rt)
- Scenarist (.txt)
- Scenarist Closed Captions (.scc)
- Sony DVDArchitect (.sub)
- Sony DVDArchitect Explicit duration (.sub)
- Sony DVDArchitect line/duration (.txt)
- Sony DVDArchitect Tabs (.sub)
- Sony DVDArchitect w. line# (.sub)
- Sub Station Alpha (.ssa)
- SubViewer 1.0 (.sub)
- SubViewer 2.0 (.sub)
- SAMI (.smi)
- Spruce Subtitle File (.stl)
- Spruce Subtitle With Space (.stl)
- Structured titles (.txt)
- Subtitle Editor Project (.xml)
- Timed Text draft 2006-10 (.xml)
- Timed Text 1.0 (.xml)
- Xml (.xml)
- TitleExchange Pro (.txt)
- Tmpeg Encoder Text (.subtitle)
- TMPGEnc VME (.xsubtitle)
- TMPlayer (.txt)
- Transcriber Xml (.trs)
- TurboTitler (.tts)
- Ulead subtitle format (.txt)
- Unknown1 (.txt)
- Unknown2 (.txt)
- Unknown3 (.txt)
- Unknown 4 (.sub)
- Unknown 5 (.xml)
- Unknown 6 (.titl)
- Unknown7 (.txt)
- Unknown8 (.txt)
- Unknown9 (.html)
- Unknown 10 (.txt)
- Unknown 11 (.sub)
- Unknown 12 (.txt)
- Unknown 13 (.xml)
- Unknown 14 (.xml)
- Unknown 15 (.xml)
- Unknown 16 (.cip)
- Unknown 17 (.txt)
- Unknown18 (.txt)
- Unknown19 (.xml)
- Unknown 20 (.C)
- Unknown 22 (.txt)
- Unknown 25 (.sub)
- Unknown 26 (.txt)
- Unknown 27 (.txt)
- UT Subtitle xml (.xml)
- UTX (.utx)
- UTX (frames) (.utx)
- WebVTT (.vtt)
- WebVTT File with# (.vtt)
- YouTube Annotations (.xml)
- Youtube sbv (.sbv) ※確認
- Zero G (.zeg)
上記には無いですが、Web Media「.webm」(ウエブエム)も再生出来ます。
▲目次へ戻る
F&Q よくある質問
まだ質問は受けてませんが、来るであろう疑問点を書いておきます。
- 「www.nikse.dkからのJavaScript
The video could not be loaded, either because the server or netword failded or because the format is not supported. 」のメッセージが出た。
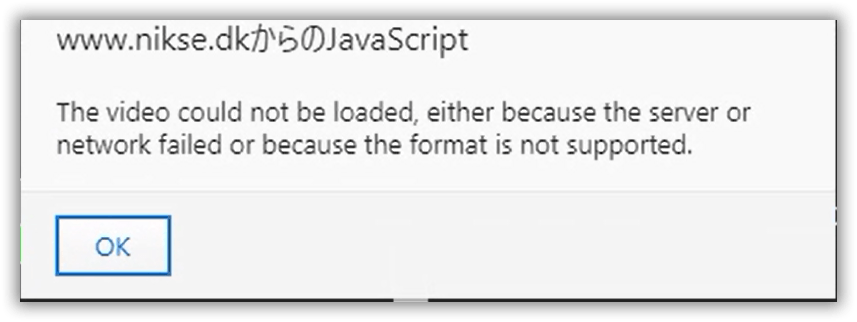
- 内容:サーバーまたはネットワークに障害が発生したか、フォーマットがサポートされていないため、ビデオを読み込めませんでした。
- 対処:再度読み込んで見る。それでも駄目な場合はMP4に変換してみる。
▲目次へ戻る
備考
- Start(開始時間)とEnd(終了時間)はタイムライン上でのマウス操作で設定されます。数値入力できないので、0.01秒ほどの多少の誤差は出ます。
こだわる人は後で字幕ファイルを開いて直接に数値で修正するしかないです。 - 実際の字幕ファイルは200種類、400種類も有ると聞いたことが有ります。正確には不明です。
▲目次へ戻る
サイト管理者の技術メモ
これ以降はサイト管理者が当ページを更新する時の技術メモです。見なくても結構です。
日本語化
サイトをローカルに保存して、そのHTMLを日本語化しようと試みたが、無理でした。
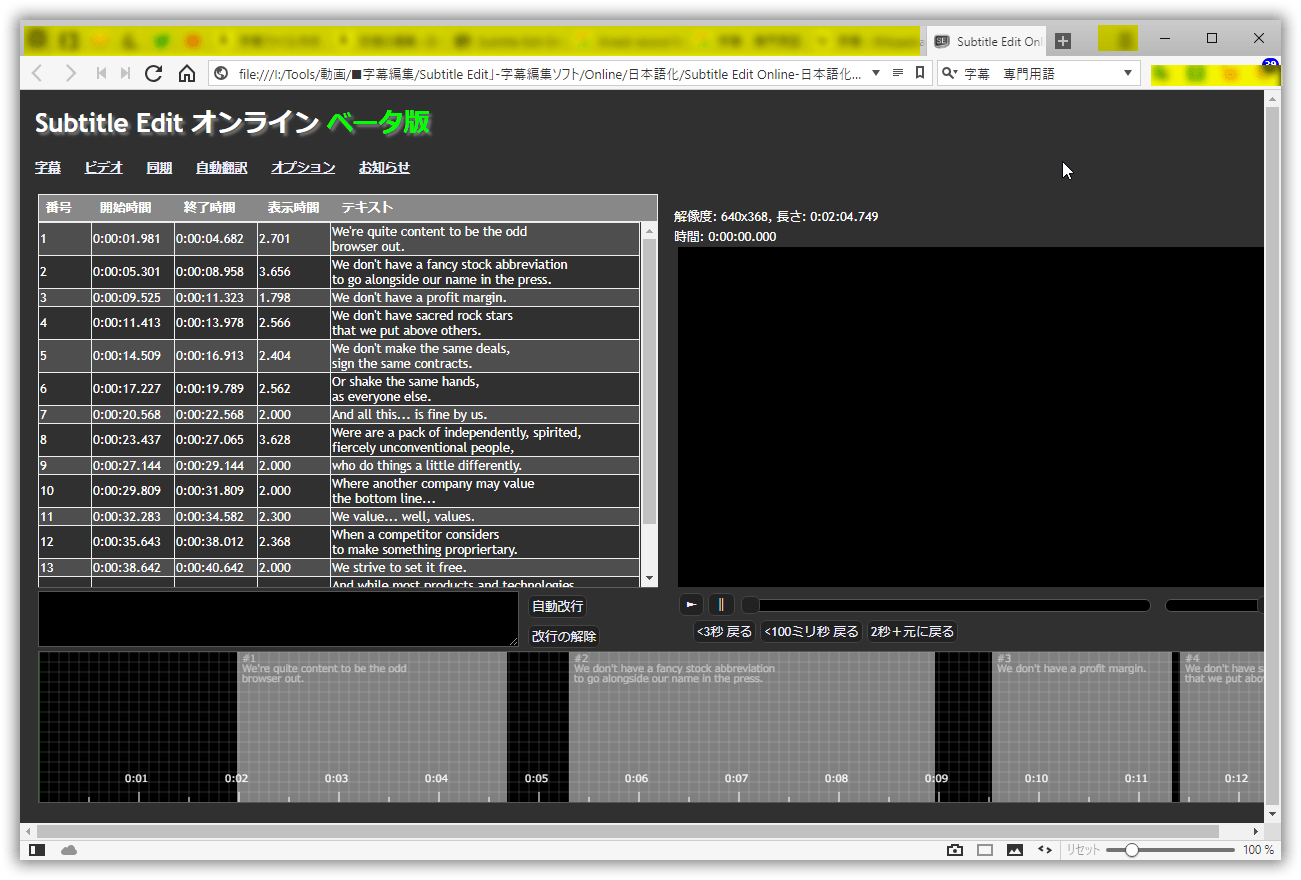
- Javascriptが動作すると元のオンラインURLに戻ってしまう。
- 一部のメニュー操作後の動作が不良
例:ファイルを開く
その他
- 初心者向けに書くと、どうしても画像が増えてします。
- 補足的な事は抑え、肝心の内容だけ残すように心がける。
- Beta版で表示される動画のURLは
- https://videos.cdn.mozilla.net/brand/Mozilla_Firefox_Manifesto_v0.2_640.mp4
- https://videos.cdn.mozilla.net/brand/Mozilla_Firefox_Manifesto_v0.2_640.webm
「.webm」はGoogleが開発中のWebで再生用に設計された高品質でサイズが小さいメディアファイル
参照