概要
動画ファイルを広く使われているMP4の形式に変換します。劣化をおさえた変換を目指します。
使用するソフトはXMedia Recode です。このソフトの特徴は
- 無料(フリーウェア)
- 日本語の表示
- 対応する動画のタイプが非常に多い
- 紹介しているサイトも多い
- 安定してる (と言われるが落ちる場合も有る
目次
当記事ではXMedia Recode の64ビット版を使用しています。32ビット版をご使用の場合は画面上の「64bit」表示はありません。

XMedia Recode のインストールと初期設定
以下を御覧ください。
既にインストール済みでも上記は一度だけ見て下さい。そして、そこに書かれている様に、出来れば INIファイルのバックアップをしてください。
▲目次へ戻る
設定を開く
以前に正常に変換ができて、その時の設定を保存していた場合はそれを開きます。
メニューから [ファイル] -> [設定を開く] を選択します。

この場合、この後のMP4への主要部分の設定は不要になります。
注意:必ず復元されるとは限りません。(経験
▲目次へ戻る
動画ファイルをMP4へ変換
1.XMedia Recode を起動します。
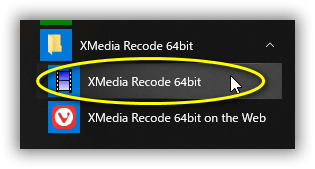
※32bit版を使用の方は上記の「64bit」表示は有りません。
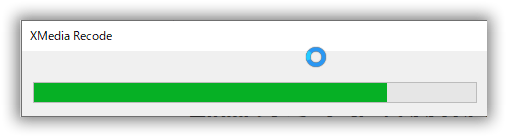
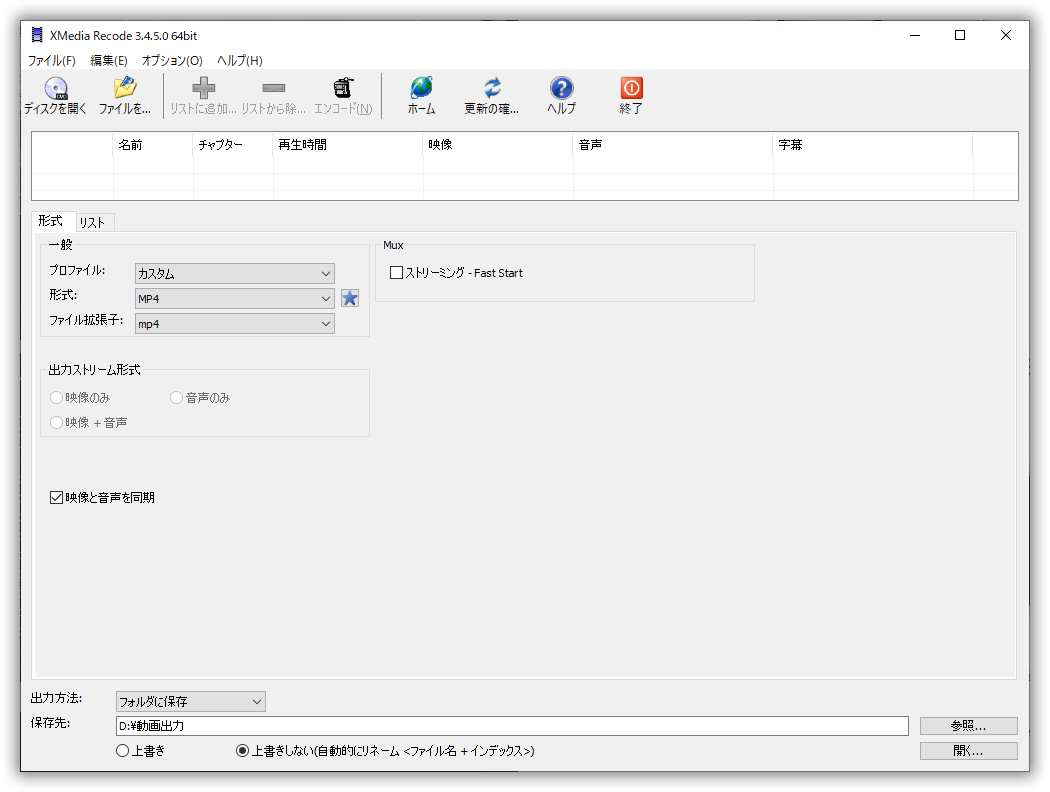
2.変換元の動画ファイルをXMedia Recode 上にドラックします。
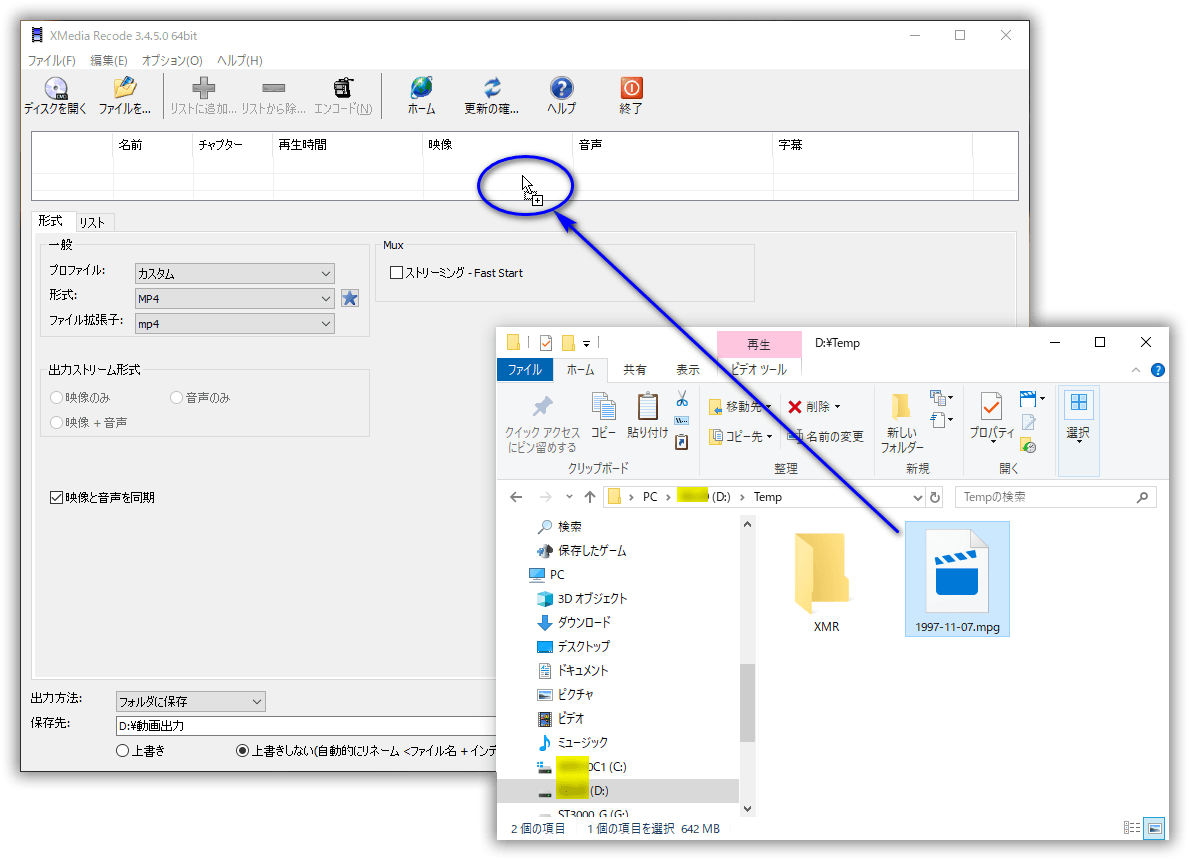
3.画面の上部に動画ファイルが登録されました。その動画の情報が表示されます。
しかし、隠れてしまっている部分が有るのでマウスを当てて見えるように広げて下さい。
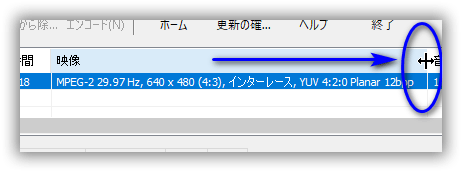
4. [形式]タブ
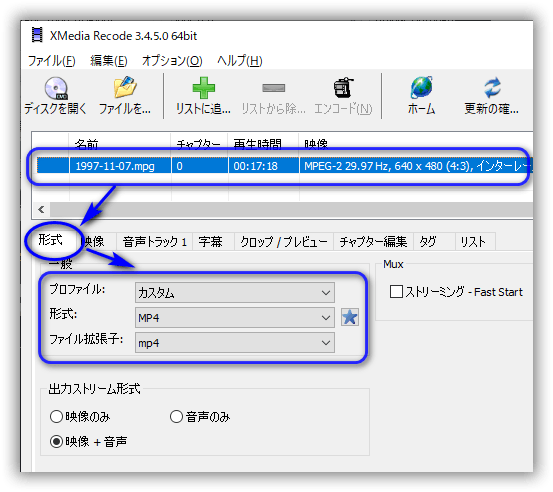
対象の動画を選択し 、「形式」タブの以下を設定します。
- プロファイル :「カスタム」に設定
- 形式 :「MP4」に設定
- ファイル拡張子:「mp4」に設定
5. [映像]タブ -> [一般]
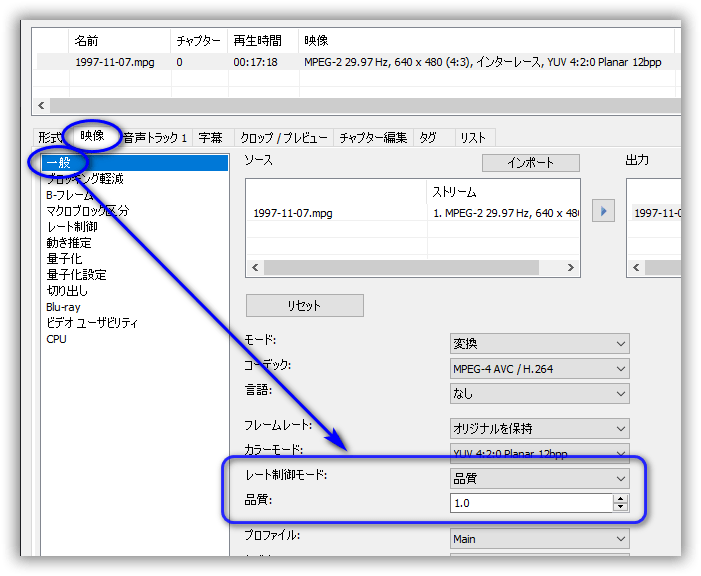
以下に設定します。
- レート制御モード:「品質」に設定
- 品質 : 1.0 に設定
メモ:
- サイズが増えた場合は「レート制御モード」=「 2-Pass平均ビットレート」+「ビットレート」=「元の動画に合わせる?」にしてみるのも手かも(未確認
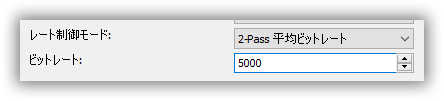
6. [映像]タブ -> [レート制御]
画面上部の動画ファイル上をマウスで右クリックします。ポップアップメニューが表示されるので「メディア情報」を選択します。
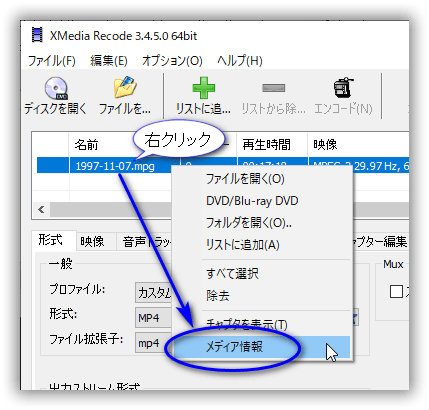
以下の「メディア情報」画面が表示されます。この画面は動画ファイルのプロパティ以上の情報が表示されます。
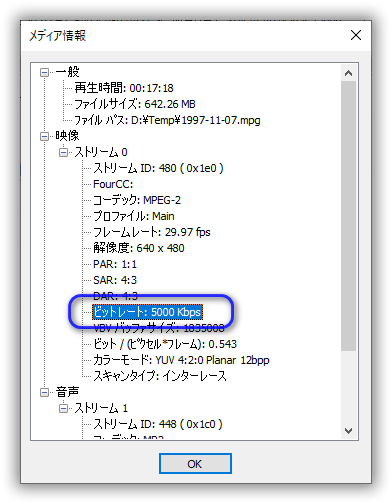
上記の「ビットレート」 の値「5000 kbps」をこれ以降で使います。
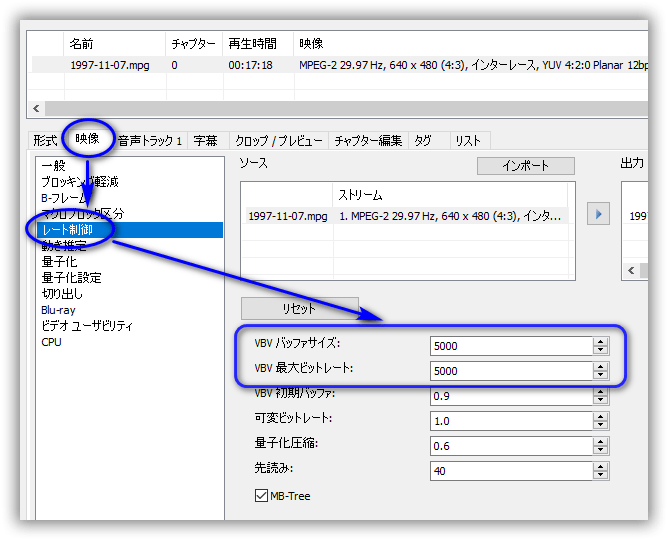
以下を設定します。
- VBV バッファサイズ :「ビットレート」の「5000」kbpsに設定
- VBV 最大ビットレート:「ビットレート」の「5000」kbpsに設定
7. [音声トラック1]タブ -> [一般]
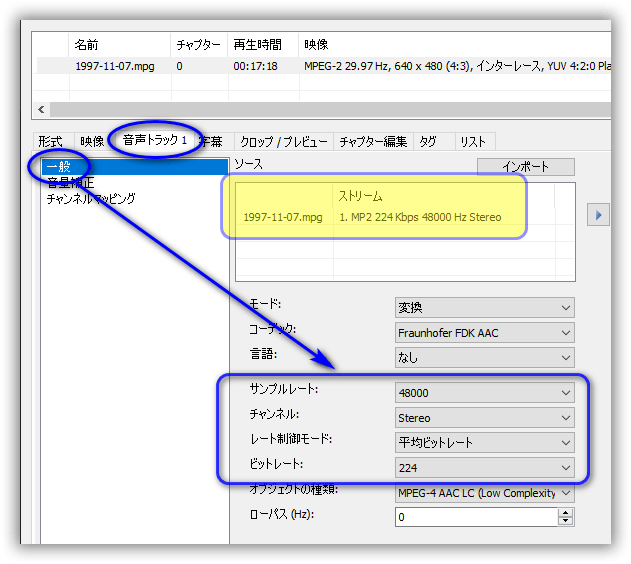
「ストリーム」が見やすい様にマウスで広げて調整してください。
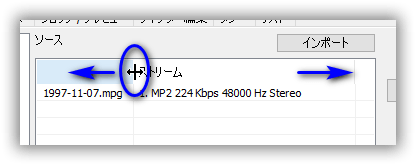
上記「ストリーム」の内容を元に変更します。
- サンプルレート :「ストリーム」と同じ「48000」Hz
- チャンネル :「ストリーム」と同じ「Stereo」
- レート制御モード:「平均ビットレート」を選択
- ビットレート :「ストリーム」と同じ「224」kbps
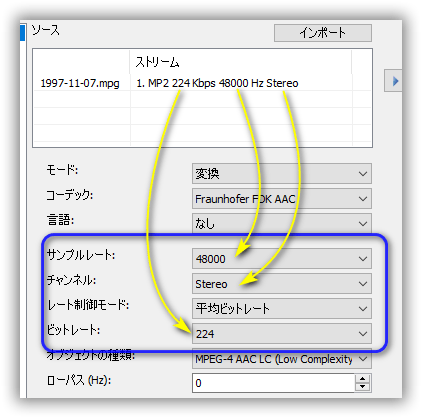
8. 「リストに追加」
各種設定は以上です。画面上部にある「リストに追加」ボタンをクリックします。
「リストに追加」 とは処理する内容をリストに登録する事です。
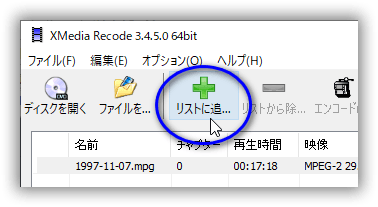
「リスト」タブをクリックすると登録された事が確認できます。
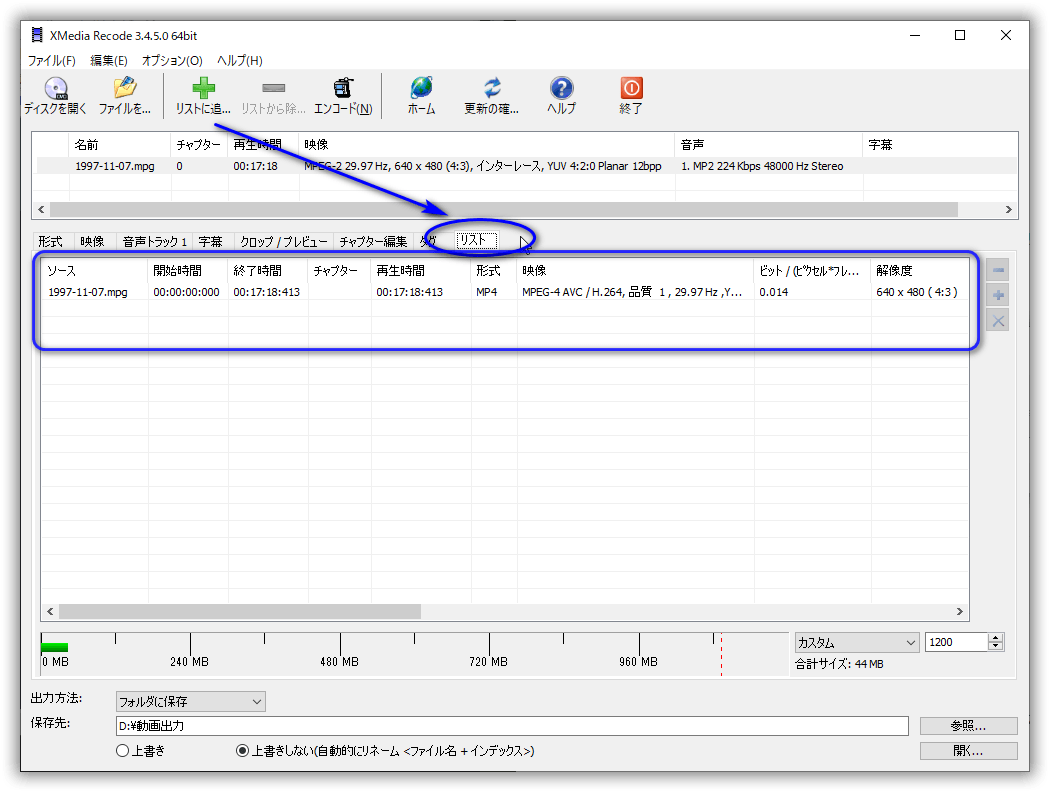
9. 「エンコード」
「エンコード」ボタンをクリックして、MP4への変換を開始します。
ココの「エンコード」は処理を開始する、の意味です。
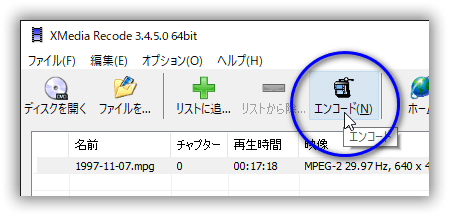
以下の処理中に変わります。しばらく待ちます。
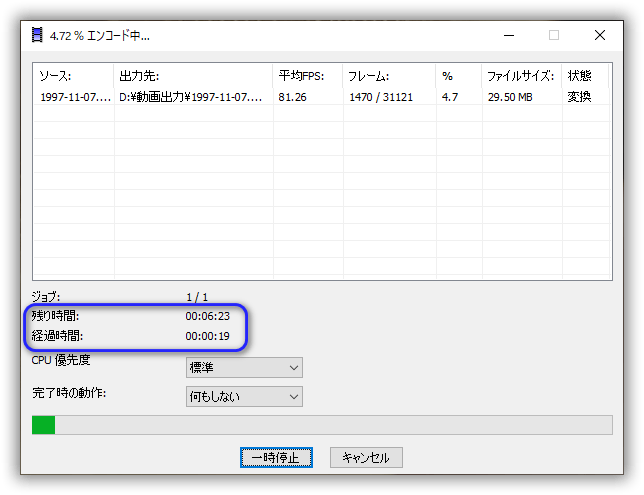
以下が表示されたら完了です。「OK」ボタンをクリックします。
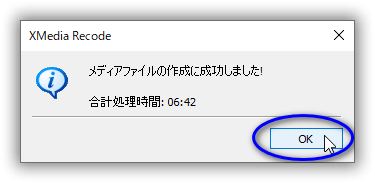
10.変換後の動画の確認
XMedia Recode 画面右下の「開く…」ボタンをクリックします。変換後のMP4ファイルが有るフォルダがエクスプローラーで表示されます。
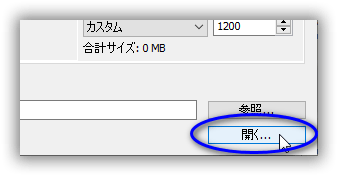
最後に変換後の動画ファイルを動画プレイヤー等で再生して確認します。
以上でMP4への変換が完了しました。
▲目次へ戻る
設定を保存
MP4変換が正しく出来たことが確認できたら、 ココまでの設定内容をバックアップ保存しましょう。メニューから「ファイル」 -> 「設定を保存」を選択します。
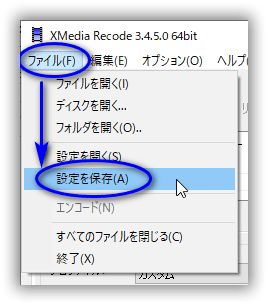
後で判断しやすいファイル名を付けて保存しましょう。
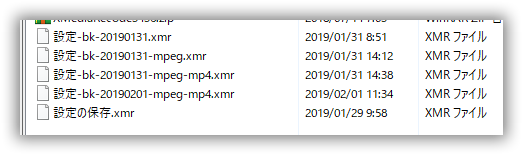
次回の作業時にこの設定ファイルを開いて使います。是非この作業は行ってください。
▲目次へ戻る
INIファイルのバックアップ
環境設定も変更していたら、以下のフォルダからXMediaRecode.ini ファイルをバックアップして下さい。
- C:¥Users¥[ユーザーアカウント名]¥AppData¥Roaming¥XMedia Recode¥
バックアップしたINIファイルは「キーワード+日付」をファイル名に付加しておくと後で判断しやすく便利です。
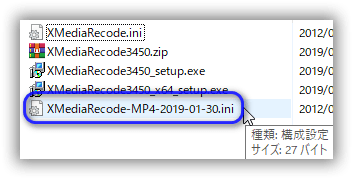
何か問題が出た時にこのINIファイルを戻して、各種の設定を元に戻せます。
▲目次へ戻る
備考
- XMedia Recode の基本操作の手順
- 元のファイルを開く
- 変換したい形式を指定(又はプロファイル を指定)
- リストに追加(A)
- エンコード(N)
- 複数ファイルが一括で変換できますが、最初は1件で行います。複数の一括変換で問題が有るファイルが出た時は、そのファイルのみ個別で変換を行うとうまく出来る場合が有る、と言う情報も有りました。
- XMedia Recodeは設定項目が多く、間違って変更した後に戻す事を忘れることが多々あります。それを回避するためにINIファイルのバックアップは必要です。
▲目次へ戻る
参考にしたサイト
バージョンアップで設定や名称が変わっている場合もあります。古い記事はかえって戸惑うことになります。でも最新バージョンで更新しているサイトも無いのが現状です。
- XMedia Recodeでmp4ファイルに変換する時のおすすめ設定5パターン _ web録
変換方法が丁寧に書かれています。感謝です。 - XMedia Recodeの導入方法と使い方【エンコードソフト】
主要な設定項目の説明を知りたい時はココです。 - mkvをmp4に無劣化変換する方法
元動画ファイルがmkvのみに限ります。
mpgなどは駄目です。(駄目でした。) - XMedia Recodeの最適なエンコード設定目安(独自設定)
あくまでも個人的な目安です。 - XMedia Recode の評価(レーティング)
件数は少ないがトラブル対応時に見るサイト です。
YouTube にはXMedia Recodeに関する動画が沢山登録されています。海外版も検索すれば見れないほどです。英語が分からなくても設定画面を操作しているので、参考になるかもしれません。分からない時は一度は見てみるべきです。
▲目次へ戻る
初めてコメントします。
XMedia Recodeは調べるとウィルスの危険があるって出るんですが、使うにあたってその辺は大丈夫ですか?おそらく公式サイトからのダウンロードは問題ないですね。
dvd mp4 さん はじめまして。
100%安全なソフトは無いと思っています。
と言うよりは、十分に判断できるだけの技術も知識も持っていません。
不審な場合は使用を控えるか、ファイアウォール等のソフトでネット遮断対象にするか、又は動作を制限する対策を取るのがベストだと思います。
そうゆう前提で全てのソフトを使用してします。