概要
XMedia Recodeのインストール部分を解説します。
目次
XMediaRecode.ini ファイルの役割り
※先に大事な話から
XMedia Recode の環境設定や操作時の各項目の内容はXMediaRecode.ini ファイルと言うのに保存されます。次回起動時にはこれを元に復元されます。
XMediaRecode.iniファイルはポータブル版以外は以下のフォルダに作成されます。
- C:¥Users¥[ユーザーアカウント名]¥AppData¥Roaming¥XMedia Recode¥
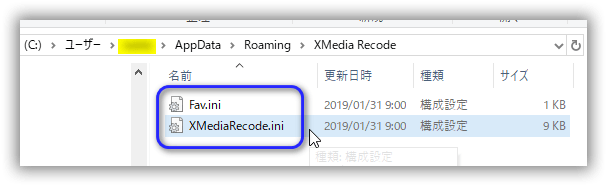
メニューに「設定を開く」と「設定を保存」の機能は有りますが、XMediaRecode.ini ファイルに比べて内容は一部だけです。
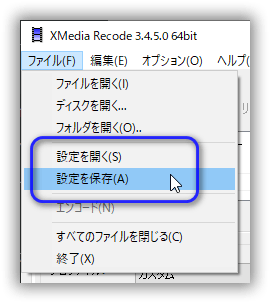
XMediaRecode.ini ファイル を別途バックアップしておけば、設定のミス等でも以前の状態に完全に戻すことが出来ます。
XMedia Recode には環境設定と各項目の内容を初期状態(インストール時)に戻すボタンや機能は存在しません。
▲目次へ戻る
ダウンロード
ココをクリックすると以下のサイトが開きます。
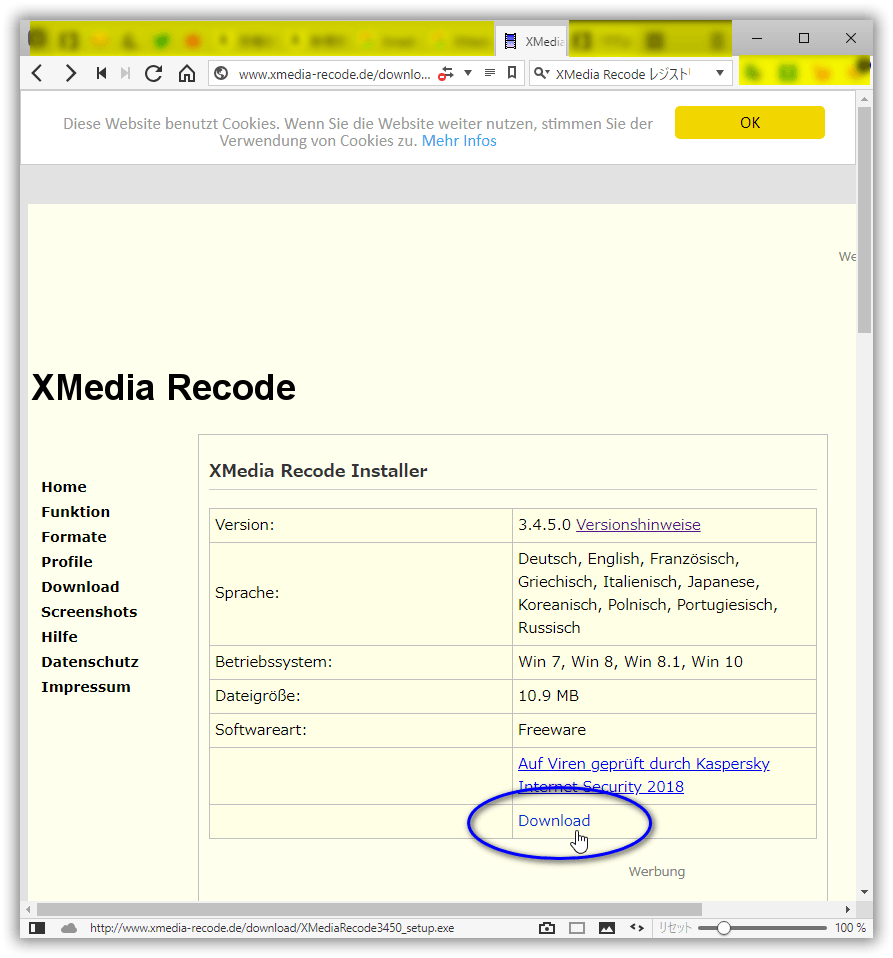
※画面上部に表示されたメッセージはドイツ語で「このウェブサイトはクッキーを使用しています。ウェブサイトを継続して使用することにより、あなたはクッキーの使用に同意したことになります。」と書かれています。一般的な事で問題無いです。
上記の「Download」をクリックします。
- XMedia Recode Installer:
- 通常はコレ
- どれを選んで良いのか分からない人、パソコンに詳しくない人もコレをダウンロード
- 32ビット版のXMedia Recodeがインストールされる
- XMedia Recode (64 bit) Installer:
- 使用しているWindows OS が64ビット版と分かっている人はコレをダウンロード
- 知る方法はコチラを参照
- XMedia Recode Portable:
- USBメディアで持ち歩きたい人はポータブル版のコレをダウンロード
- 32ビット版のXMedia Recodeがインストールされる
今回はコチラでWindows 10 OSの判断が出来たので64ビット版「 XMedia Recode (64 bit) Installer 」(XMediaRecode3450_x64_setup.exe)をダウンロードしました。
▲目次へ戻る
インストール
ボータブル版「XMedia Recode Portable」をダウンロードした人はZIPファイルを解凍して適当な場所に置くだけで、インストールは完了です。
それ以外に人は以下の手順でインストールします。
※広告や違うソフトのインストール画面は出ません。
1.ダウンロードしたファイル (XMediaRecode3450_x64_setup.exe)を「管理者として実行」で起動します。
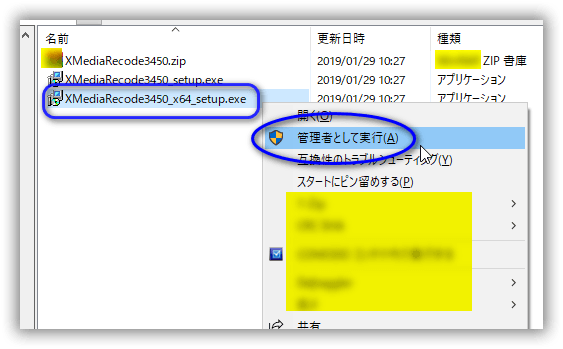
2.インストーラーが起動されます。インストール言語が「English」ですが、問題無いです。「OK」ボタンをクリックします。
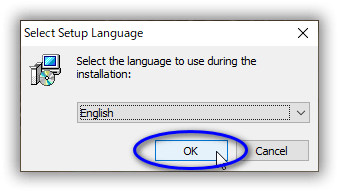
3.「I accept the agreementr」(同意します)をチェックオンして、「Next >」をクリックします。
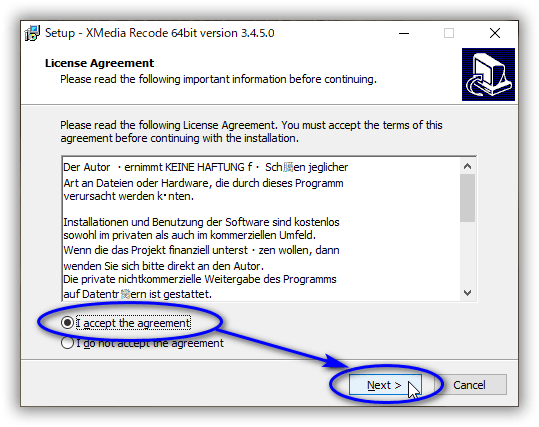
※32ビット版のインストールでは「64bit」表示は無いです。
4.デフォルトのままで「Next >」をクリックします。
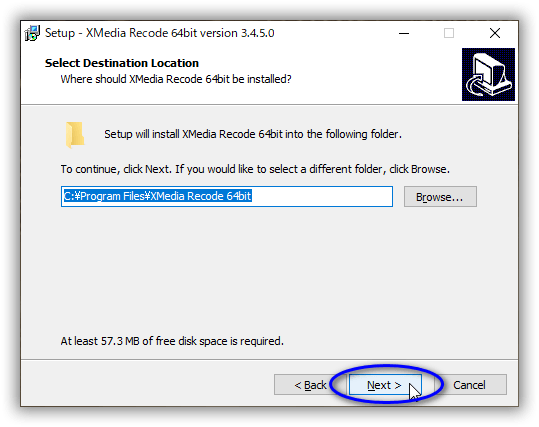
5.デフォルトのままで 「Next >」をクリックします。
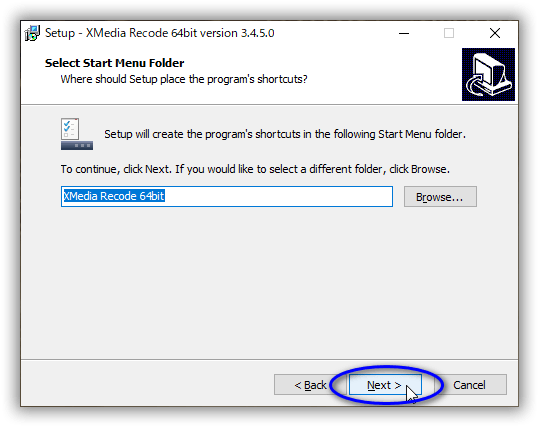
6.デスクトップに起動用のショートカットを入れたい時は「Create a desktop shortcut」をチェックオンします。
「Next >」をクリックします。
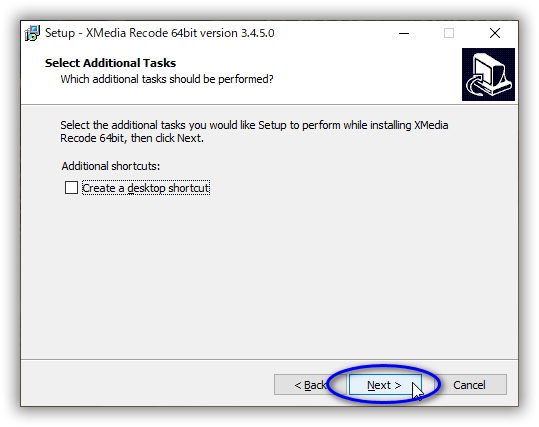
7.「Install」をクリックします。 インストールが開始されます。
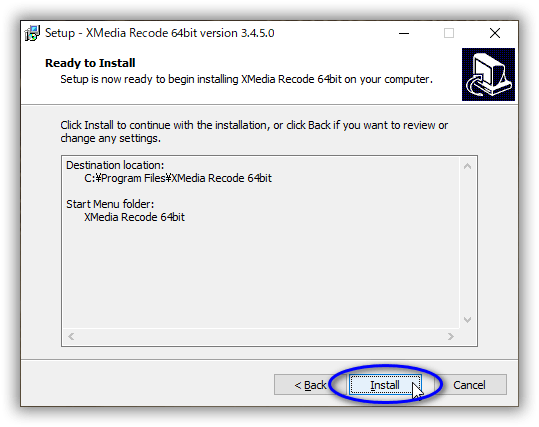
8.しばらく待ちます。
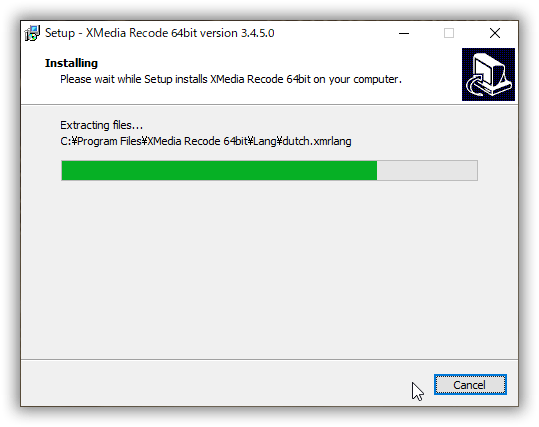
9.インストールが完了しました。「Finish」をクリックします。
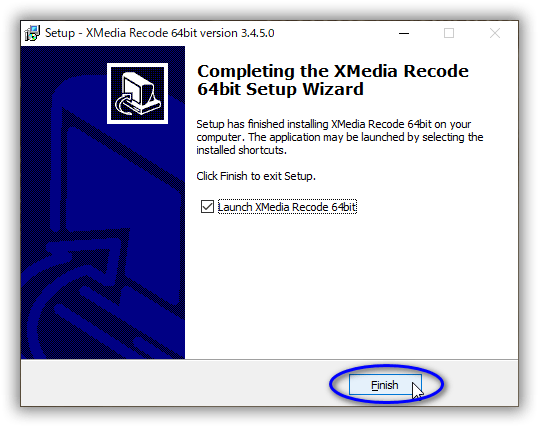
10.XMedia Recodeが起動されます。
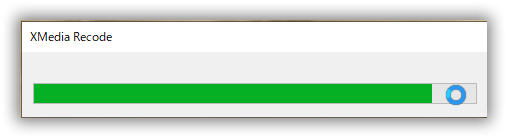
11.XMedia Recodeが起動されました。デフォルトでOSの言語から自動判断して、日本語で表示されます。
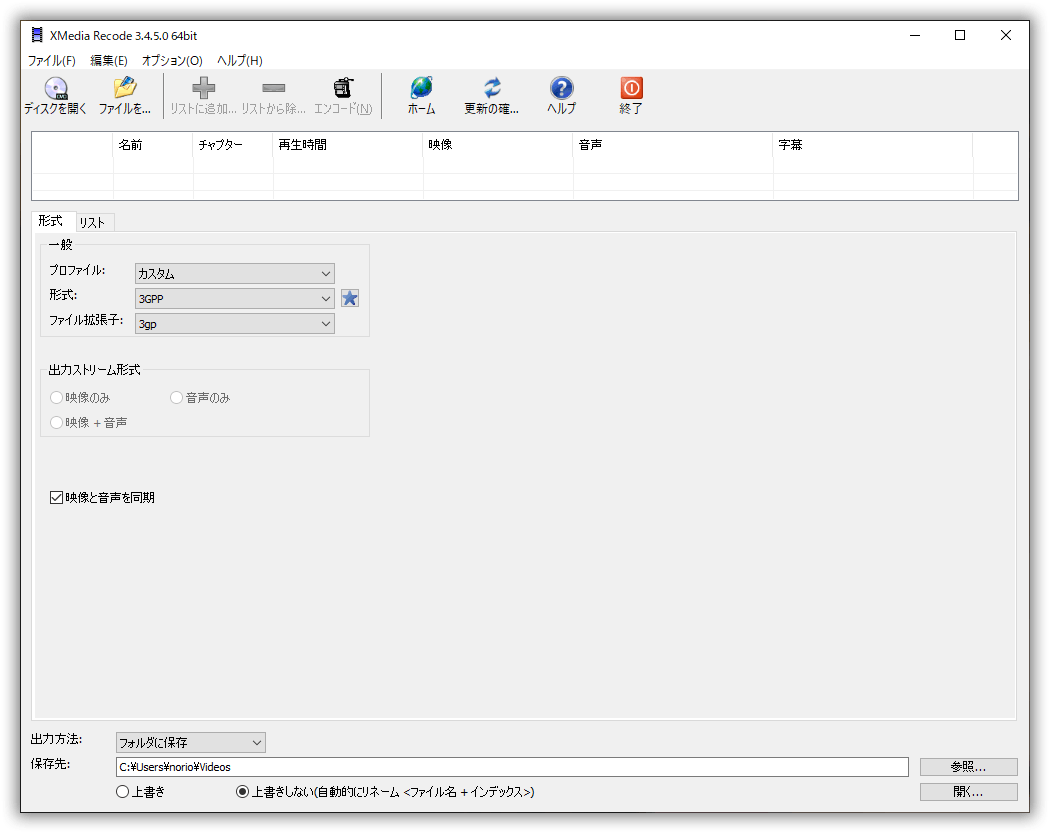
以上でインストールは完了です。
▲目次へ戻る
初期設定
環境設定を行います。XMedia Recode のメニューから [オプション] -> [設定] をクリックします。
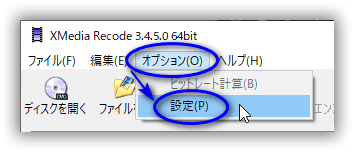
以下の環境設定の画面が表示されます。
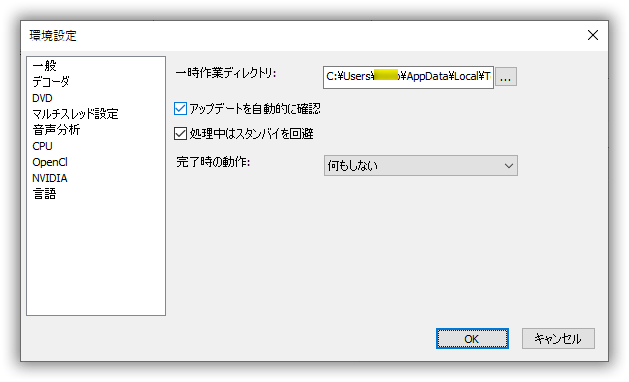
デフォルトでも構いませんが、以下の項目を変更しました。
- 一時作業フォルダ:
別のわかりやすい場所に変更 。(推奨)
理由:ゴミが残った場合の事を考える 。 - アップデートを自動的に確認:
オフに変更。理由は起動時間を少しでも早くしたい。アップデートは不安定時や不具合時に考える為です。
最後に「OK」ボタンをクリックします。
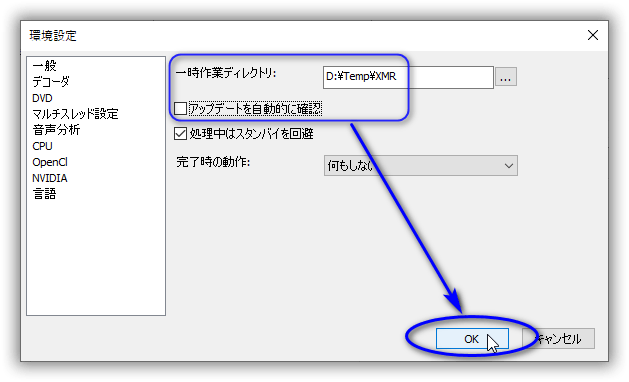
メイン画面に戻ったら、下の「保存先:」を変更します。
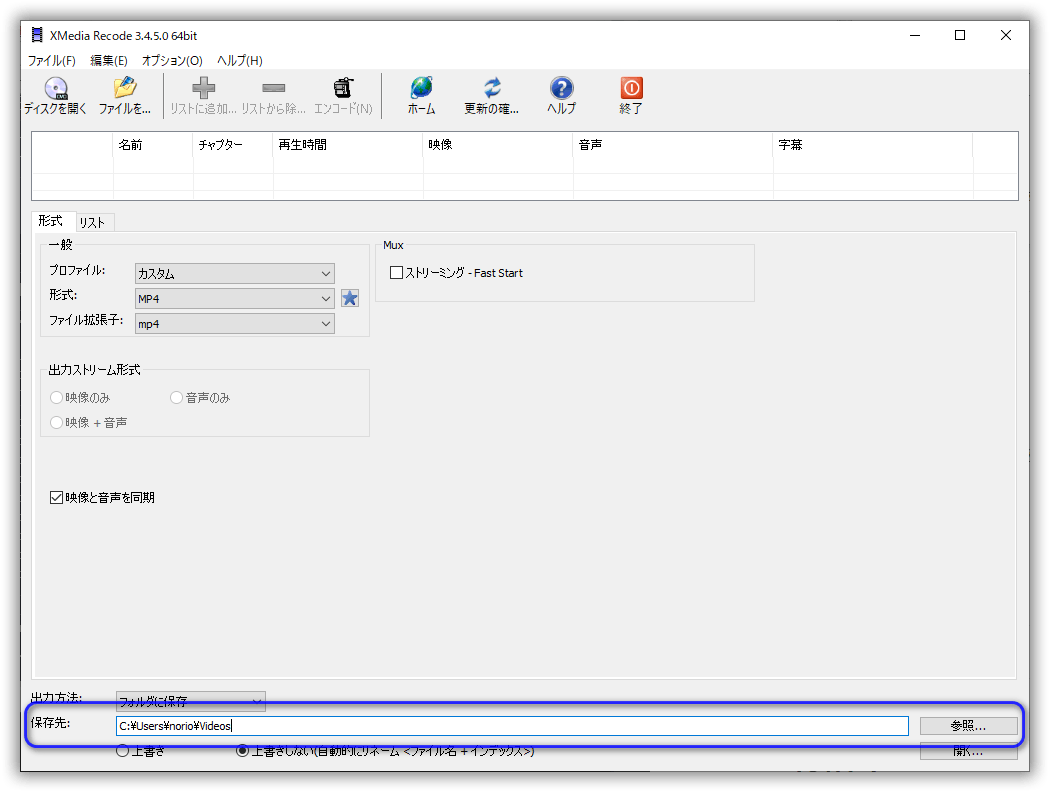
デフォルトは
- C:¥Users¥[ユーザーアカウント]¥Videos
になっています。それを適当に分かりやすい場所に変更します。「参照…」ボタンをクリックして変更してください。
今回は「D:¥動画出力」に変更しました。
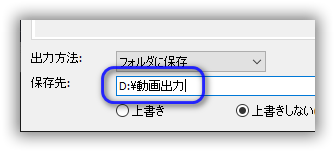
ココまでの内容は XMediaRecode.ini ファイルに保存されます。そして次回の起動時にも反映されます。
▲目次へ戻る
INIファイルのバックアップ
以下のフォルダに有る XMediaRecode.ini ファイルをバックアップして下さい。
- C:¥Users¥[ユーザーアカウント名]¥AppData¥Roaming¥XMedia Recode¥
バックアップしたINIファイルは日付をファイル名に付加しておくと後で判断しやすく便利です。
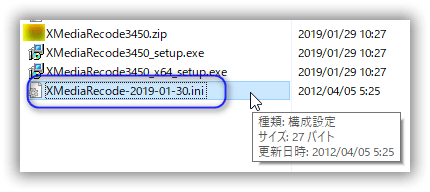
バックアップする理由:XMediaRecode.ini ファイルの役割りを参照
▲目次へ戻る
以上で XMedia Recode のインストール関連は完了です。
備考
- 設定の項目が多いだけに間違って変更し、次の作業時にうまく出来ない、という事がたま~に有ります。(経験談
その時にINIファイルのバックアップから、前の状態に少しでも戻します。
サイト管理者の技術メモ
これ以降はサイト管理者が当ページを作成する上での技術的なメモ情報です。見なくても結構です。
2.インストール版 XMedia Recodeについて
- XMediaRecode.iniファイル を以下のフォルダに作成する。
- C:¥Users¥[ユーザーアカウント名]¥AppData¥Roaming¥XMedia Recode¥
- 上記フォルダには Fav.ini も作成される
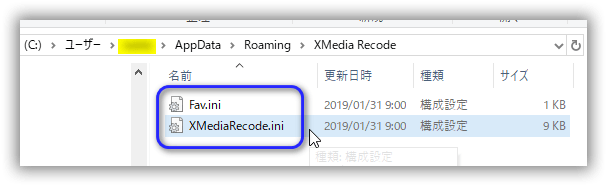
- XMediaRecode.iniファイル は599行の件数が登録
- 本体(XMedia Recode.exe)のインストールフォルダにXMediaRecode.iniファイル を入れても見向きもしない。
INIファイル内の「Portable=1」を取っても駄目。
仮にXMediaRecode.iniファイル を入れると環境設定が保存されない。 これが一番困る。これ以上の仕組みは調査しない。
1.ボータブル版から取り出したXMediaRecode.iniファイルの内容
[Preferences]
Portable=1
マジか~(汗
「 Portable=1 」<ーこれがポータブル版を示すパラメーターですネ。(ナットク