概要
動画ファイルを大容量ブルーレイ・メディア(BD)へ出力します。ソフトは DVD Flick ではなく、無料の MakeBD を使用します。
MakeBD の特徴
- フリーソフト(無料)
- メニュー付きのビデオ用ブルーレイ(ファイル)を作成
- 設定、メニューも無し
- 超 x 超 シンプルな操作

ただし、
- 公式サイトが閉鎖
-> 今後のバージョンアップは無い
※DVD Flickはそれよりも前に停止 - 英語の表示
-> 問題無し。Add,Remove,Nextを知ってればOK - 対応する動画タイプが不明
-> DVD Flickよりは多いと勝手に予測(期待 - ビデオのメニューは2種類のみ
-> 迷わなくてイイ - 設定類は全く無いので凝ったビデオメディアは作れない
-> 簡単な方がイイ - メディアへの書き込みには未対応 、ファイルのみ出力
-> ImgBurnを使用すればOK
絶対に誰でも操作できるソフト、だから紹介をします。
DVD Flick はブルーレイへの出力には未対応です。
目次
- 概要
- 目次 ※ココ
- 対応ドライブのチェック
- 対応する動画のタイプ
- ブルーレイディスクのフォーマット
- ダウンロード
- インストール
- 動画用ブルーレイのファイル作成
- BDメディアへの書き込み
- 動画メニューのカスタマイズ
- 備考
- 参考にしたサイト
対応ドライブのチェック
トラブルのトップ3が「ドライブの未対応」です。「エラーが出て動きません!(泣」のほとんどがこれが原因です。チェックします。
1.ImgBurnを起動します。「検出」をクリックします。
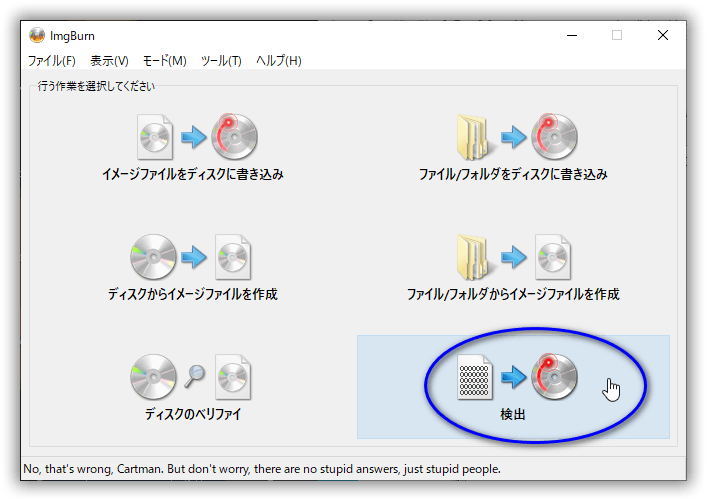
2.書き込むドライブを選択し、メニューから [ツール] -> [ドライブ] -> [性能] をクリックします。
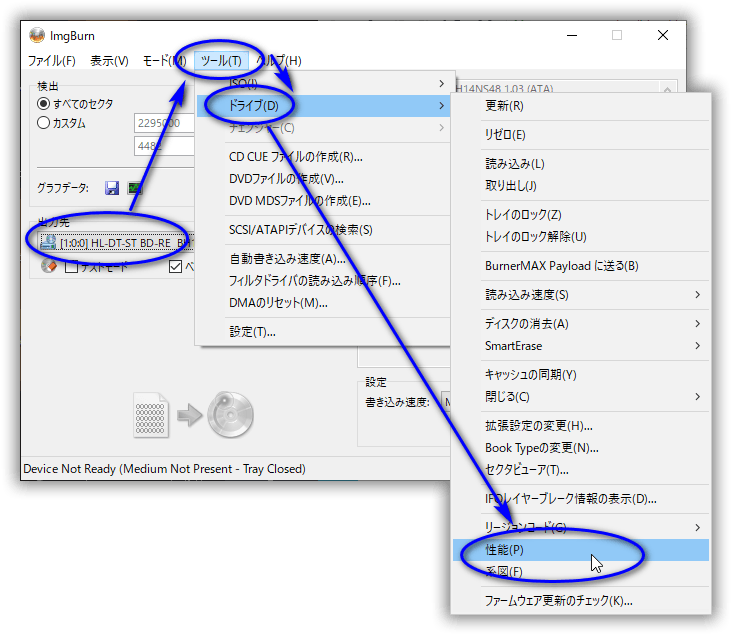
3.以下の光学デバイス情報の画面が表示されます。
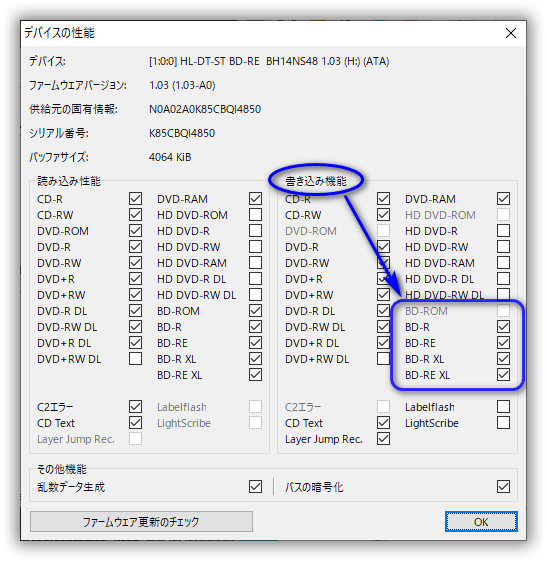
「書き込み機能」でブルーレイディスクの対応タイプを見ます。
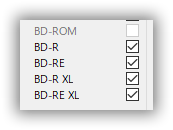
BD-ROM以外は対応しています。
▲目次へ戻る
対応する動画のタイプ
アプリ本体(MakeBD.exe)を覗いたところ、以下が分かりました。但し、本当に対応しているかは未確認です。
- mov , mp4 , m4a , 3gp ,3g2 , mj2
- mp4a , mp4v
- 4V Adobe Flash Video
- ISMV/ISMA (Smooth Streaming)
- iPod H.264 MP4 (MPEG-4 Part 14)
- 3GP2 (3GPP2 file format)
- PSP MP4 (MPEG-4 Part 14)
- MP4 (MPEG-4 Part)
- 3GP (3GPP file format)
- QuickTime / MOV
上記以外、又は上記でも失敗した時は MP4へ変換 してください。
テストで確認済みの動画と音声は以下のとおりです。
- .MP4 :MPEG-4 AVC/H.264 + AAC
- .FLV :MPEG-4 AVC/H.264 + AAC
▲目次へ戻る
ブルーレイディスクのフォーマット
ブルーレイディスクは書き換え可能な BD-RE タイプを用意してください。最初はよく失敗するからです。
お店で購入したブルーレイディスクは使用前に一度だけフォーマット(初期化)を行う必要が有ります。フォーマットはやり方で天地の差の時間が出ます。以下は目安です。
- ブルーレイディスク:BD-RE
- サイズ:25GB
- フォーマット時間:53分
上記はこの後で使用するImgBurnのソフトが行ったフォーマットです。
ImgBurnは全ての領域を正確にチェックをしながらフォーマットを行うので時間が掛かります。時間が有るのならそのフォーマットをオススメしたいです。ブルーレイディスクを完全にチェックして欲しいのなら ImgBurnに任せましょう。
とにかく早く終わらせたい方は、次のWindows OSでのやり方です。Windows 10 のエクスプローラーから行うフォーマットは「1分」ぐらいで終わります。
- 作業環境:Windows 10 Pro 64bit
1.購入してきたブルーレイディスクをパソコンのドライブへ入れます。 数十秒ほど待つと以下の画面が表示されます。「キャンセル」ボタンをクリックします。
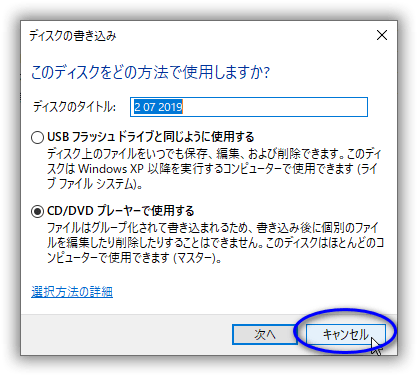
1分待っても上記画面が出ない時は、既にフォーマットが完了してます。これ以降の作業は不要です。または既に書き込みが完了している可能性も有ります。確認してください。
2.エクスプローラーを起動して、ブルーレイディスクを入れたドライブをマウスで右クリックします。そして「フォーマット」をクリックします。
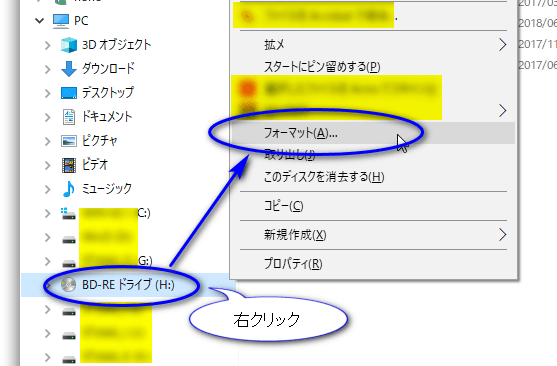
3.以下の画面が表示されます。「開始」ボタンをクリックします。「ボリュームラベル」は適当で結構です。
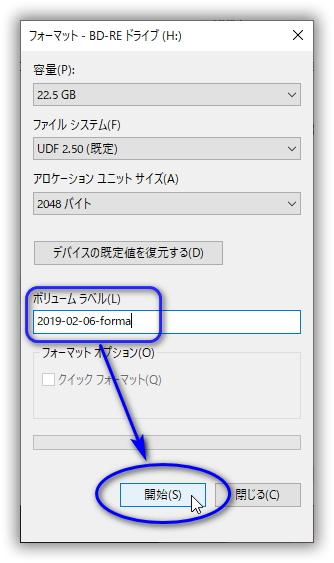
4.フォーマット前の確認画面が表示されます。「OK」ボタンをクリックします。
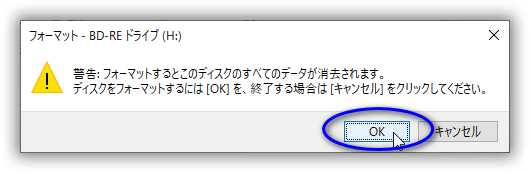
5.フォーマット中の画面になります。しばらく待ちます。
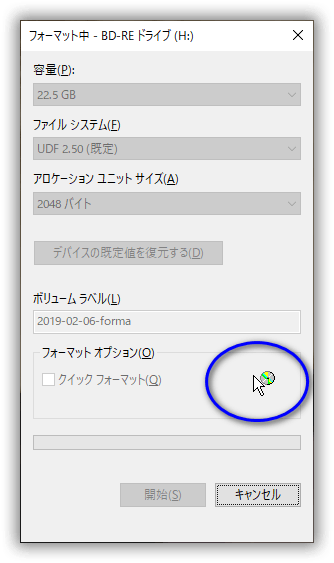
6.フォーマットが正常に完了すると以下が表示されます。「OK」ボタンをクリックします。
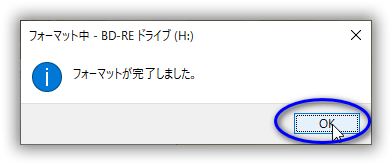
7.この画面も閉じます。
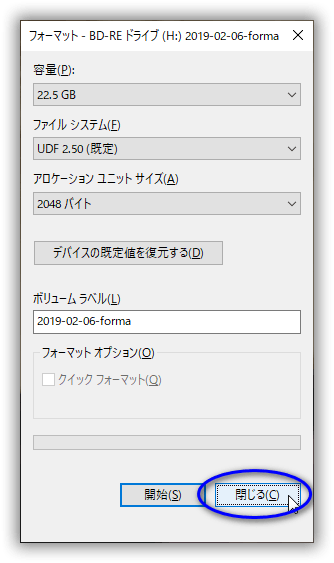
以上で、ブルーレイディスクのフォーマット(初期化)は完了です。
Windows OSでのフォーマットは簡易です。トラブルを避けるにはImgBurnのフォーマットが一番です。
▲目次へ戻る
ダウンロード
公式サイトが閉鎖しているので、ココからダウンロードします。

「Download MakeBD 1.2.1 Beta」の部分をマウスでクリックします。
「MakeBD_1.2.1.exe」がダウンロードできます。
注意:他の不審なサイトからのダウンロードは控えてください。存在しないバージョン1.3 がダウンロード出来る、と書かれていても実際は 1.0 か 1.1 です。
▲目次へ戻る
インストール
広告や不要なソフトのインストール等は有りません。デフォルトでのインストールで問題無いです。
1.ダウンロードした「MakeBD_1.2.1.exe」を「管理者として実行」します。
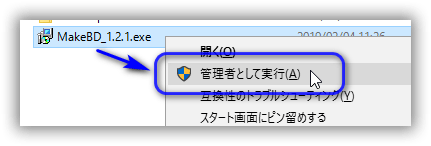
2.「I accept the agreement」(同意する)をチェックして「Next >」をクリックします。
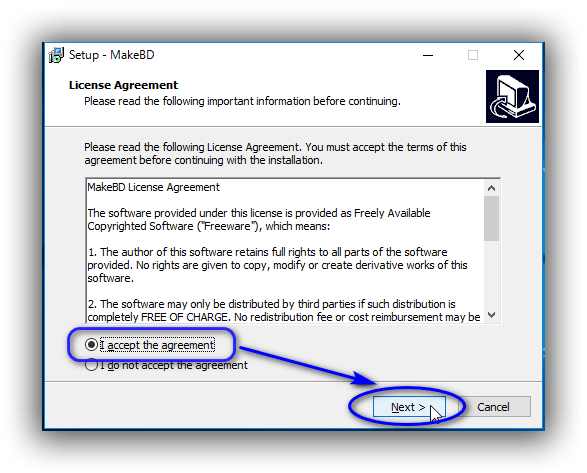
3.インストールフォルダです。デフォルトのままで「Next >」をクリックします。
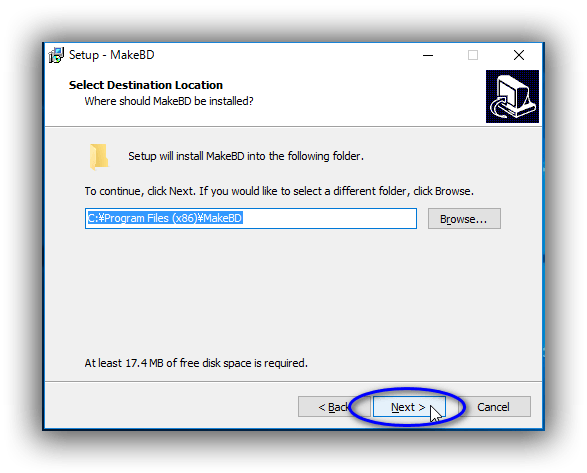
4.プログラムのショートカット名です。デフォルトのままで「Next >」をクリックします。
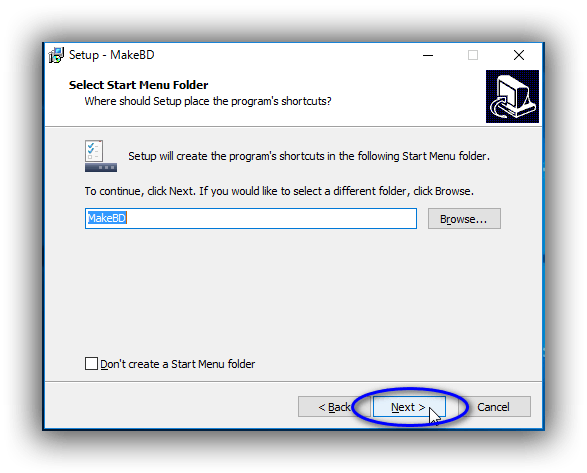
5.「Create a desktop shortcut」デスクトップにショートカットを作成するがデフォルトです。不要ならばチェックを外します。「Next >」をクリックします。
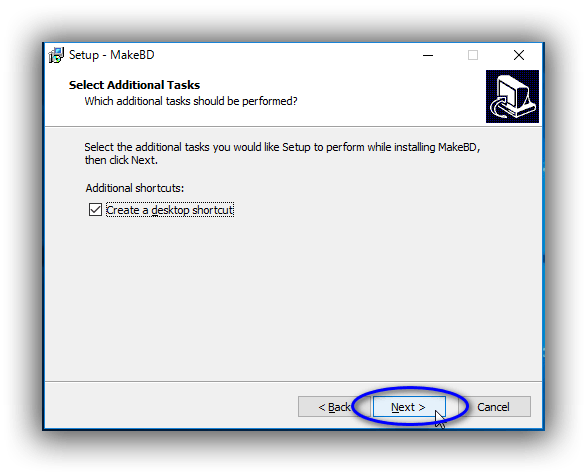
6.インストールを開始します。「Install」をクリックします。
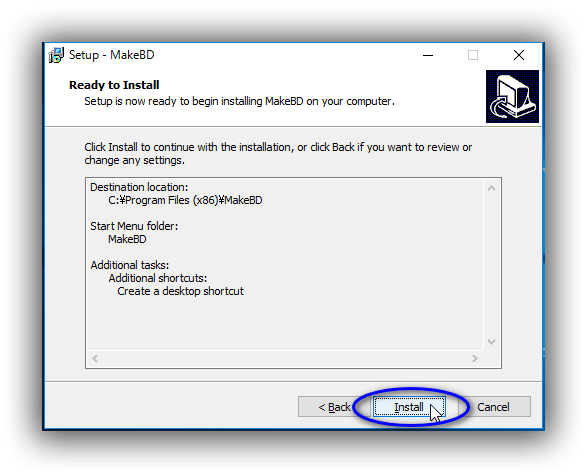
7.インストール中の画面です。 少し待ちます。

8.インストールが完了しました。「Finish」をクリックします。
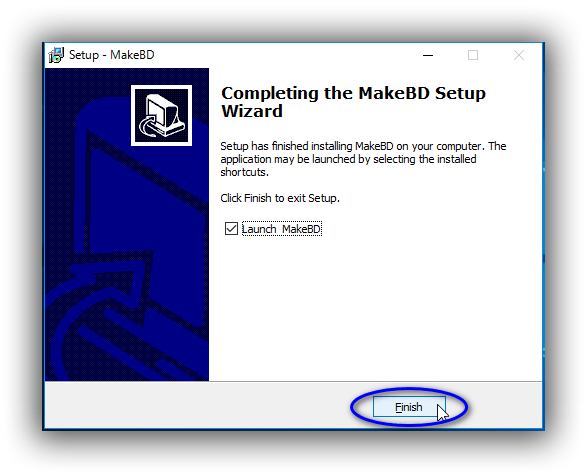
9.デスクトップに作成されたMakeBDの起動アイコンです。

10.本体が起動されます。
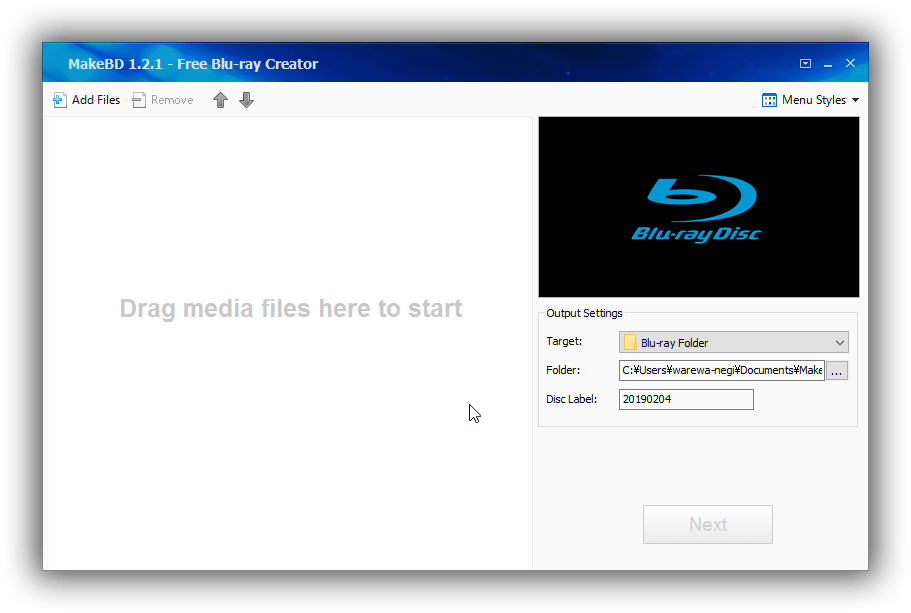
以上で、インストールは完了です。
設定は無いので、このまま直ぐに使えます。
▲目次へ戻る
動画用ブルーレイのファイル作成
MakeBDを使って動画用ブルーレイのファイルを作成します。
当ソフトの初めて使用する時、又は初めて使う動画タイプ(拡張子 flv、mpg)の場合は、動画1件の最小サイズでテストしてください。理由は実行時間が掛かるためです。
うまく再生出来ない時はMP4に変換して下さい。
1.MakeBDを起動します。

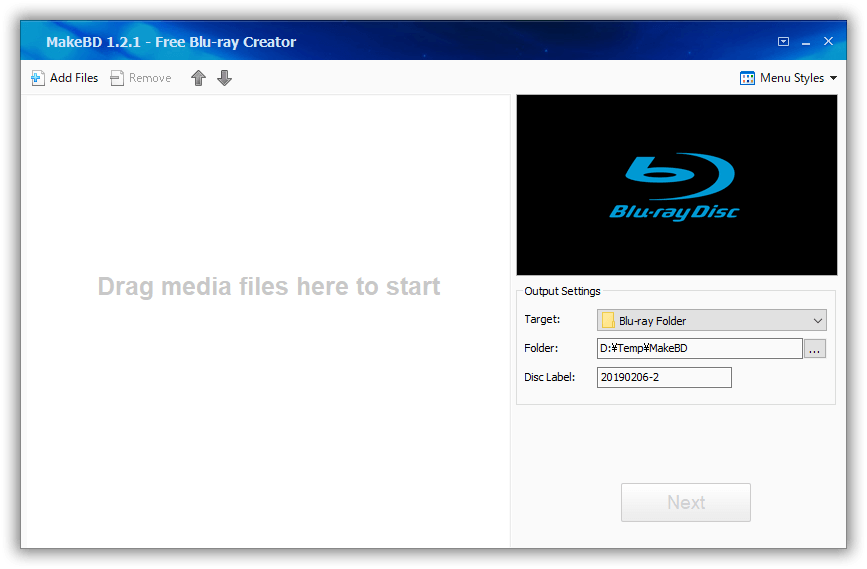
2.動画ファイルをエクスプローラーからドラッグするか、画面左上の「Add Files」ボタンをクリックして追加してください。
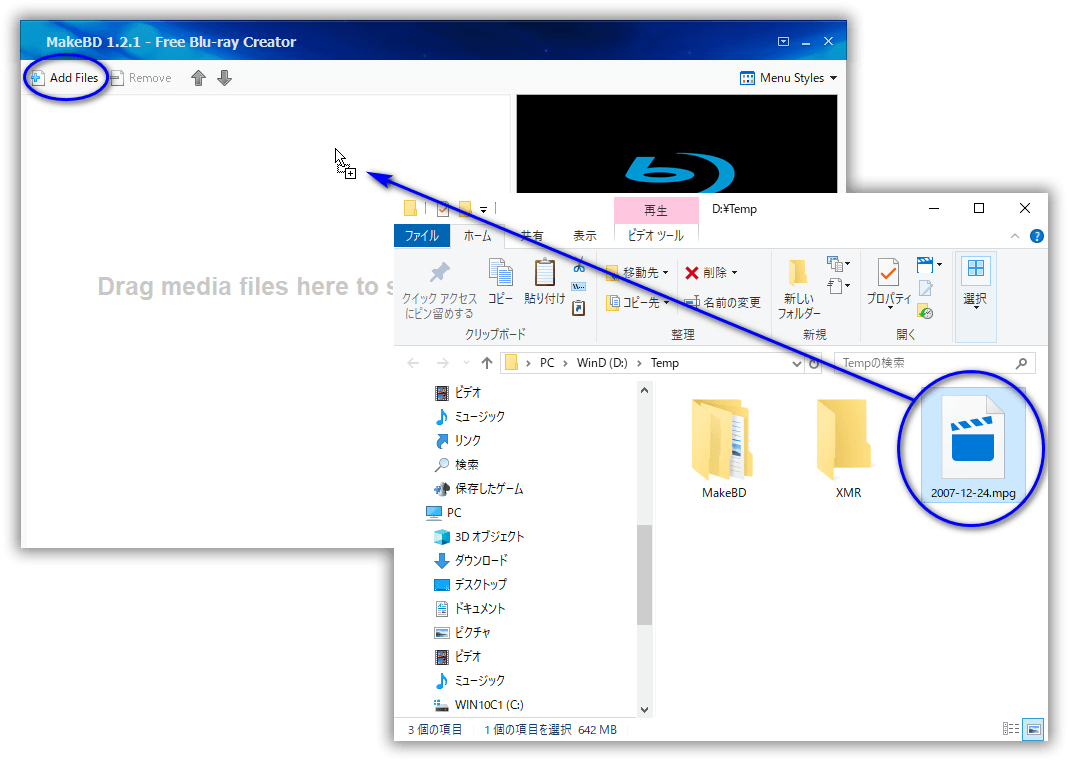
3.同じ様に動画を追加します。画面上部の ↑ ↓ 矢印ボタンで並びを変更できます。
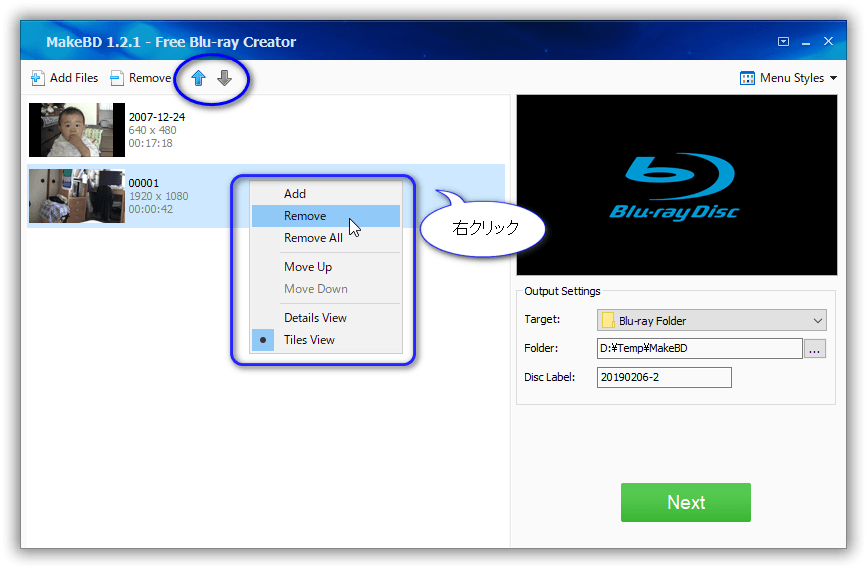
動画の上でマウスの右クリックをするとポップアップが表示されます。 以下の操作ができます。
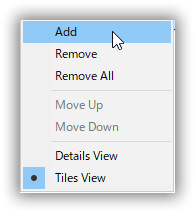
- Add :追加 ※後ろに追加
- Remove :削除
- Reamove All:全て削除
- Move Up :上へ移動
- Move Down :下へ移動
- Details View :詳細表示
- Tiles View :タイル表示 ※デフォルト
4.メニューを選びます。画面右上の「Menu Styles」をクリックして、使用したい動画メニューを選択します。2種類しか有りません。
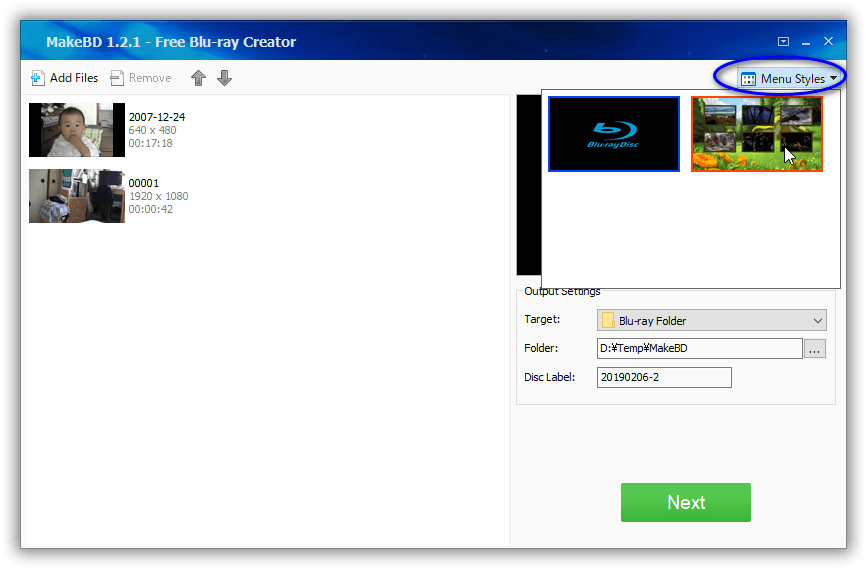
メニューの下に動画メニューを使用したプレビューが表示されます。
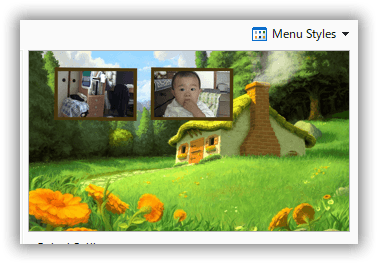
5.最後の設定です。

- Folder :ファイルの出力先フォルダを指定します。
十分に空きサイズが無いと実行エラー時になります。できればCドライブ以外がベストです。※Cドライブの場合は空きサイズを要チェック! - Disc Label :ブルーレイメディアに書き込むラベルです。書き出しに影響はしません。動画に関係する名前、又は年月日等を英数字で入れてください。
空きサイズは使用するブルーレイディスクのサイズの2倍以上は用意してください。
6.最後に「Next」ボタンをクリックします。開始します。
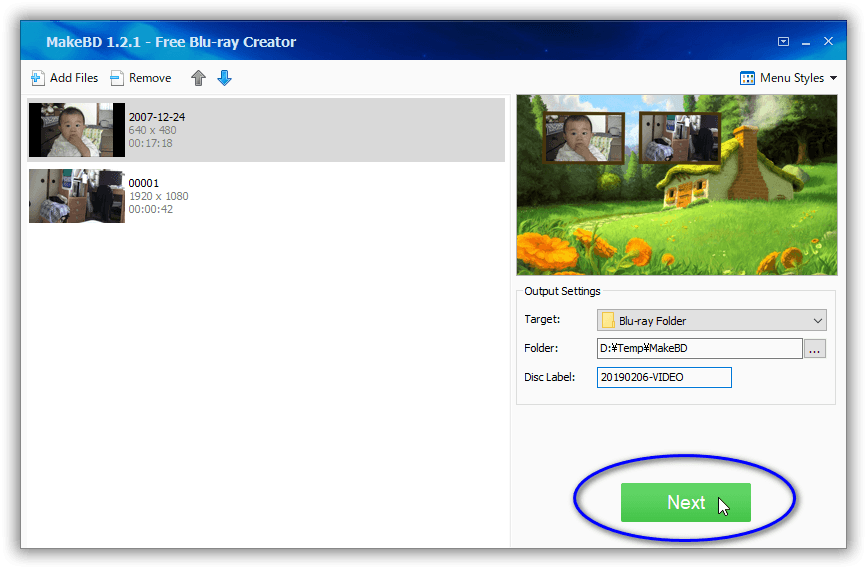
7.進行状況を知らせるダイアログ画面が別に表示されます。
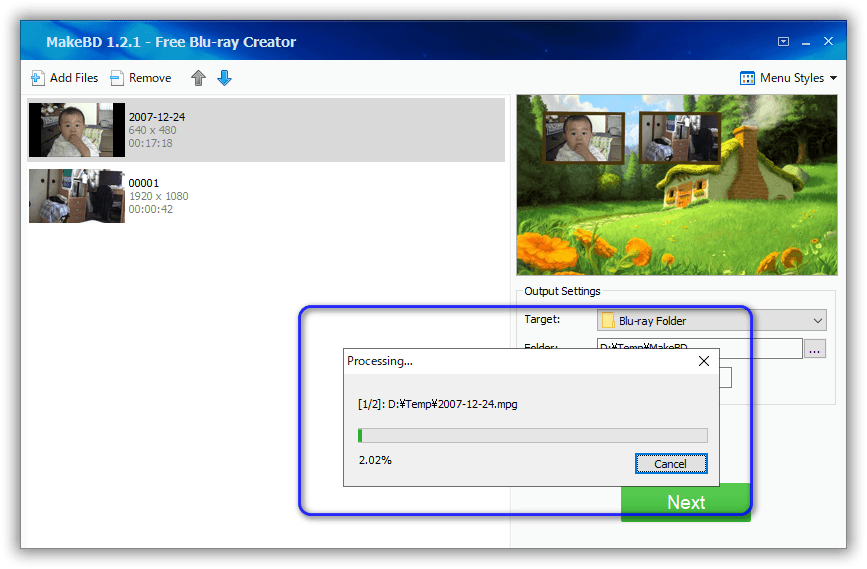
8.完了すると書き出したフォルダを表示するエクスプローラーが起動されます。
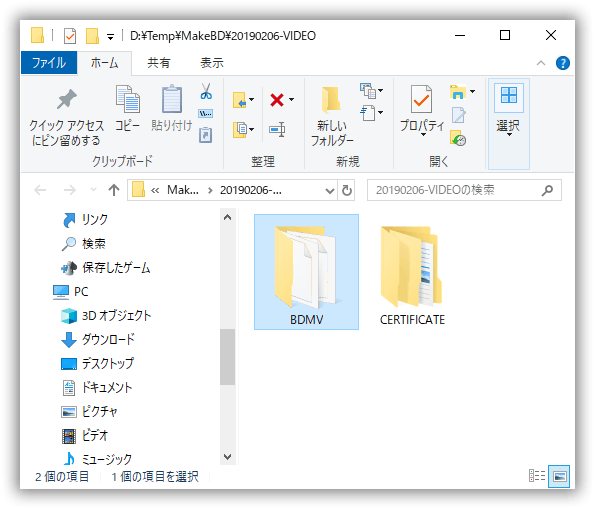
9.サイズの確認
作成されたフォルダ「BDMV」フォルダのサイズをプロパティ画面で調べてください。
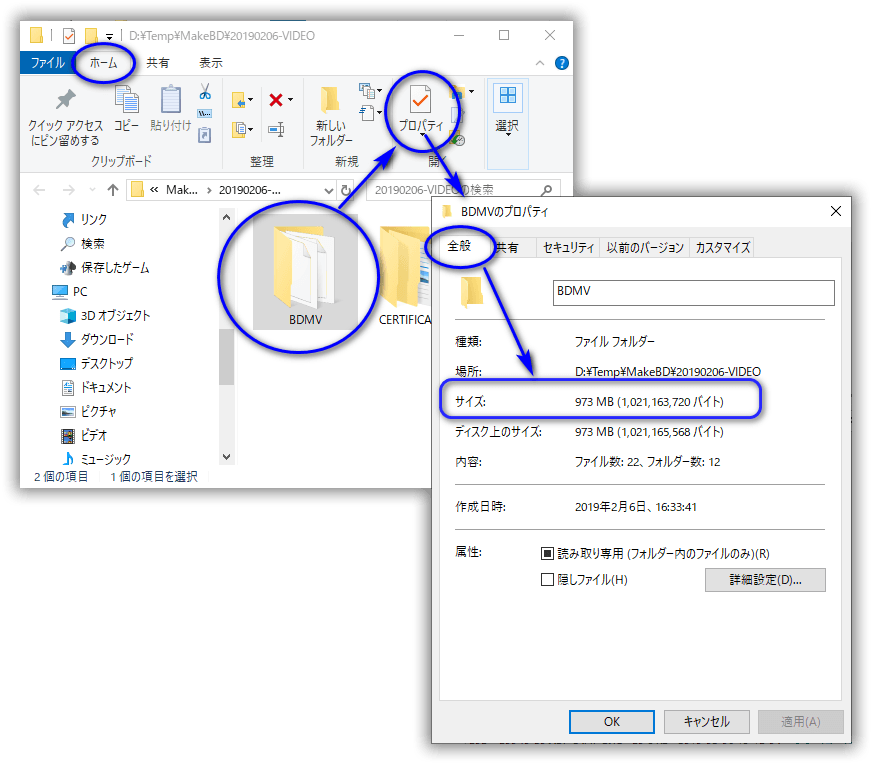
そのサイズが書き込む予定のブルーレイメディアの容量以内になっているかを確認してください。サイズオーバーの時は以下のどれかをします。
- 動画の件数を減らす
- 容量の大きなブルーレイメディアを購入
- 他のソフトで動画ファイルを圧縮してサイズを減らす
- 他のソフトで動画ファイルの再生時間を短くしてサイズを減らす
▲目次へ戻る
BDメディアへの書き込み
MakeBDはブルーレイドライブへの書き込み機能は有りません。書き込みはフリーソフトの ImgBurn を使います。
1.ImgBurnを起動します。メイン画面の下にログ画面が表示されてない時はメニューから[表示] -> [ログ] で表示して下さい。トラブル時はこれが無いと対処できません。
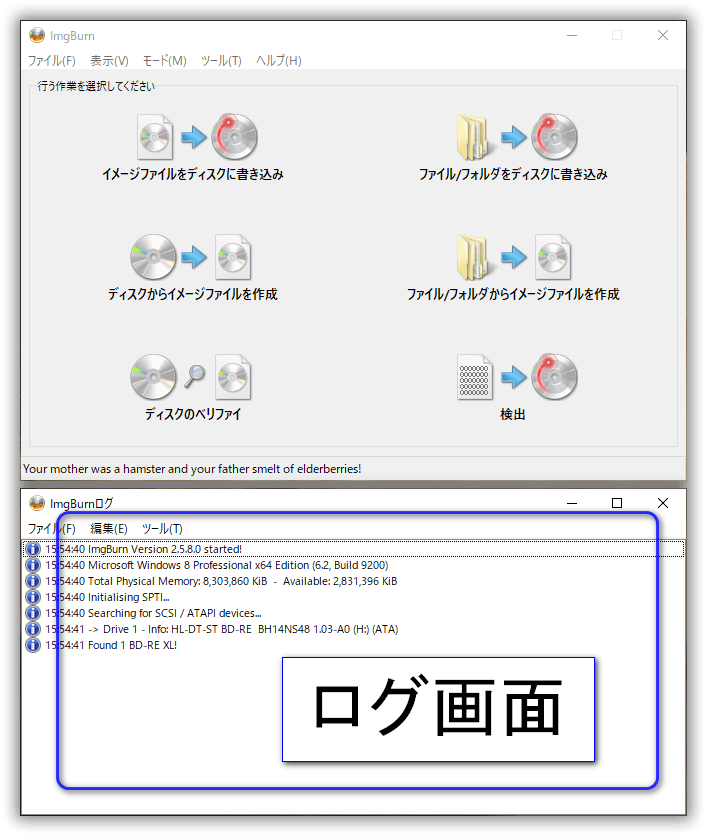
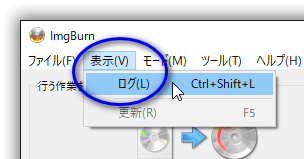
2.「ファイル/フォルダをディスクに書き込む」をクリックします。
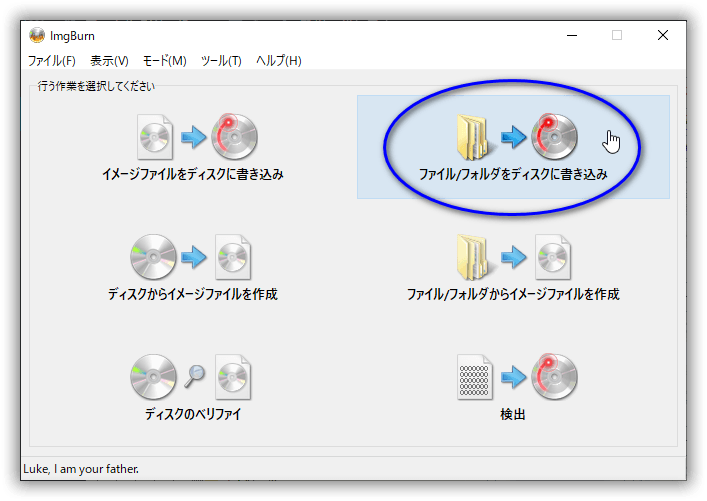
3.MakeBDで作成した BDMV とCERTIFICATE フォルダをImgBurnの左上にマウスでドラック&ドロップします。
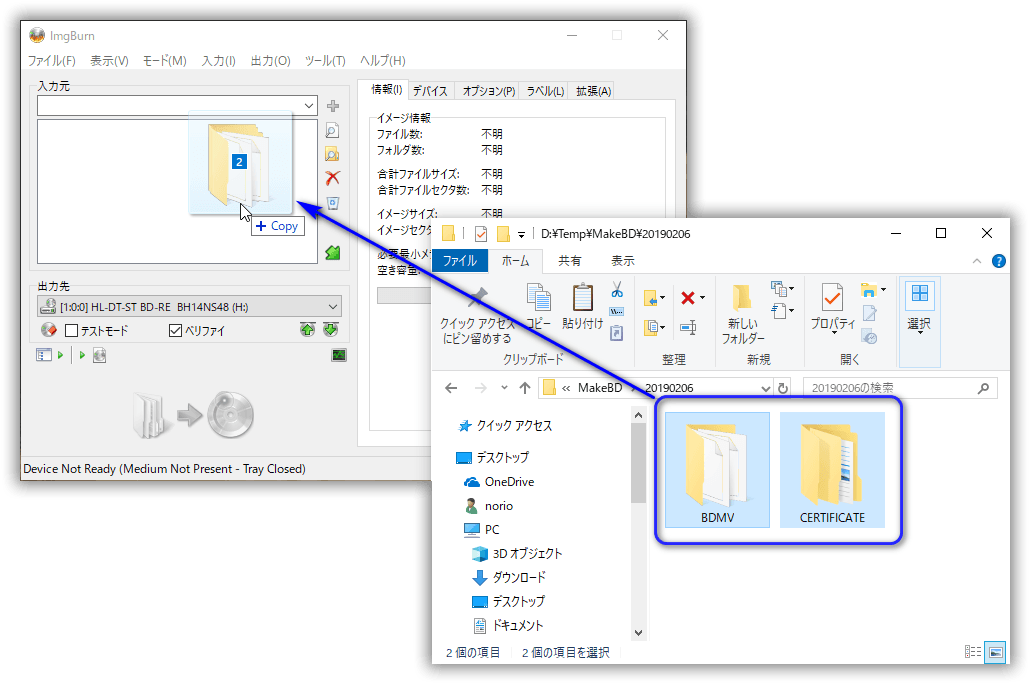
「CERTIFICATE フォルダには何も入ってません」が入れます。
4.ImgBurnの「オプション」タグを開いて以下を変更します。
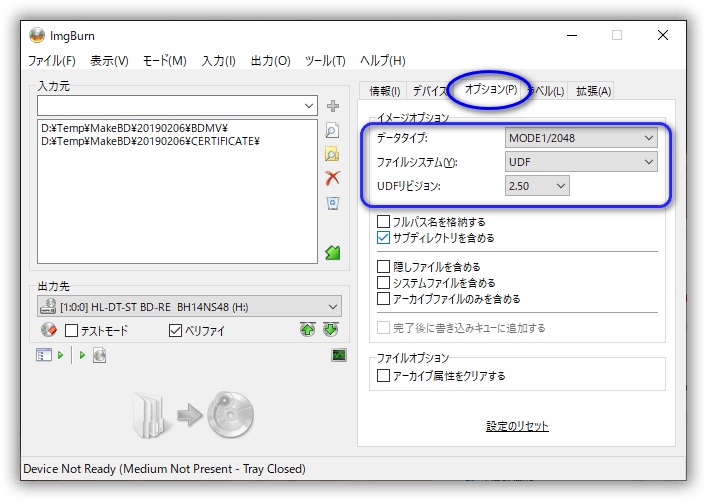
- データタイプ :MODE1/2048
- ファイルシステム:UDF
- UDFリビジョン :
- BD-RE の時:2.50
- BD-R の時:2.60
5.ImgBurnの「ラベル」タグを開いて以下を変更します。
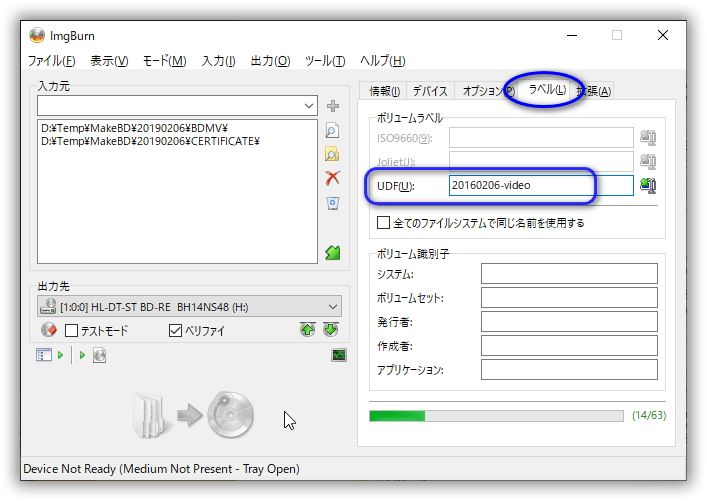
- ボリュームラベル
- UDF :名前を英数字で入れます。ブルーレイディスクをドライブに入れた時に表示されます。
6.光学ドライブにブルーレイディスクを入れます。しばらくすると、ImgBurnの画面左下が以下の様に変わります。
- 入れる前:
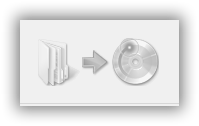
- 入れた後:
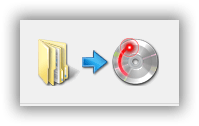
ブルーレイディスクを認識した事を示します。
7.画面左下の「構築」ボタンをクリックします。
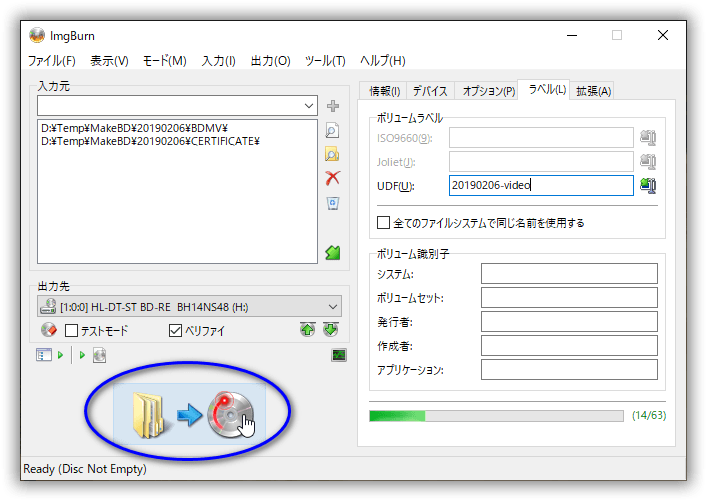
8.既に書き込みがされているメディアの場合は以下の「メディアは空では無い。上書きをしてもイイか?」というダイアログ画面が表示されます。良ければ「はい」ボタンをクリックします。
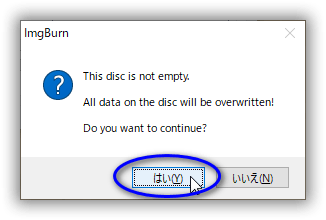
9.書き込むサイズに関する情報が表示されます。「OK」ボタンをクリックします。
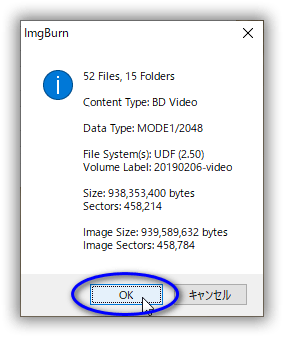
10.書き込みを開始しました。画面上には残り時間等の各種情報が表示されます。しばらく待ちます。
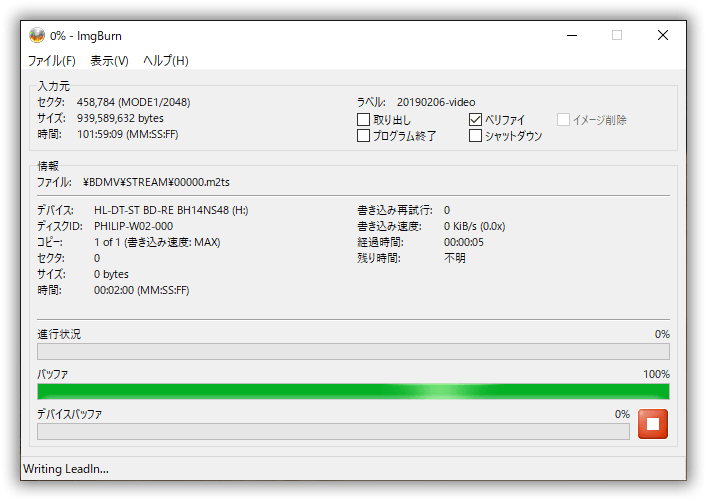
11.正常に完了すると以下が表示されます。「OK」ボタンをクリックします。
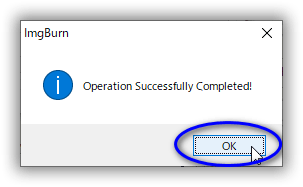
12.以上で終了です。ImgBurnを終了してください。
13.作成したブルーレイディスクを取り出します。
以上で完成です。ブルーレイプレイヤーで再生の確認をしてください。
▲目次へ戻る
動画メニューのカスタマイズ
ほんの少しだけ動画メニューが変更できます。慣れてきたら試して下さい。
MakeBDのインストールフォルダに有る以下の2つのフォルダに動画メニューに関するファイルが入っています。
- C:¥Program Files (x86)¥MakeBD¥menus¥thumb
- C:¥Program Files (x86)¥MakeBD¥menus¥nomenu
この中に有る2つのファイルが動画メニューに影響します。
- bg.jpg :バックグランドの画像
- preview.bmp:動画メニューの選択時に表示される画像
bg.jpgを事前にバックアップし、MSペイントで変更します。
変更時に画像のサイズ「1920 x 1080」は変えないようにしてください。
▲目次へ戻る
備考
- すでに閉鎖され、存在しない MakeBD 公式サイト:
http://www.makebd.com - 画面左の一覧上で削除のDELキーは使えない、ボタン操作、又はポップアップメニューからの操作に限る。
▲目次へ戻る
参考にしたサイト
サイト管理者の技術メモ
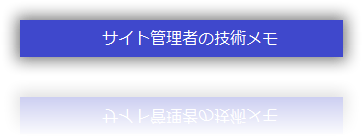
これ以降はサイト管理者の各種技術メモです。見なくても結構です。
消えたサイト

少し古い画面だが。以下の様に書かれている。
MakeBD – Free Blu-ray Creator
Convert any video to Blu-ray even on Windows 8, The easy-to-use and friendly home Blu-ray creating program to help you convert video to Blu-ray content for safekeeping and convenient future review.
・Create movie Blu-ray to play in home Blu-ray player
・100% Free, Safe & Fast
・Practical disc DIY features to customize Blu-ray content
・Buildin ts multiplexer
日本語化
日本語化する為のパッチが作れる事は確認した。しかし、驚くほど簡単な操作なので日本語化パッチは不要。時間が出来たら、暇になったら、また再度考える。
いや、 要望などは絶対に無い!
BD ブルーレイディスクの種類
基本部分の話。BD-XX ドライブの XX により機能が異なる。
- BD-ROM:読み込みのみ
- BD-R :読み込み、書き込み( 追記型書き込みのみ )
- BD-RE :読み込み、書き込み( 書き換え可能 )
BDMV と BDAV の違い
- BDMV: <— MakeBDはコレ
- 市販のビデオ、家庭のビデオ用
- メニュー画面が可能
- 追記不可
- BDAV:
- 地デジの録画用
- メニュー画面は不可
- 追記可能
詳細はココを参照。