概要
動画に吹き出し(画像+文字)を追加します。
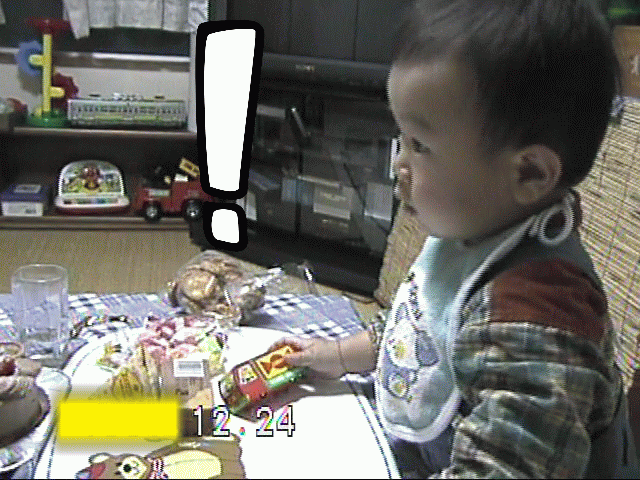
吹き出し画像を追加して、そこにテキスト「それそれ!」を表示します。
楽しい動画になる!
使用するソフトは Shotcut です。特徴は
- フリーソフト
オープンソースでの開発。制限も広告も無く、安心 - 日本語の操作画面
この手の無料ソフトで日本語表示はコレだけ - 4Kなど対応する動画タイプが多い
- 多種多数の映像効果(=フィルタ)
- タイムライン操作(時系列での動作設定)
- ソコソコ安定した動作(※たま~に固まり落ちる事もw
決して簡単では無いが、難しくも無い。
慣れです。
目次
Shotcutのダウンロードとインストール
Shotcutは以下から、ダウンロードします。

今回はポータブル版(portable)を使います。32ビット版(32-bit Windows portable zip)、又は64ビット版(64-bit Windows portable zip)かの判断はコチラを見て決めて下さい。判断できない方は32ピット版(32-bit Windows portable zip)をダウンロードしてください。
ポータブル版なのでダウンロードしたZIPファイルを解凍して、適当なフォルダにコピーしたらインストールは完了です。
一度起動( shotcut.exe)してみてください。

表示が日本語になってない場合はメニューから、[Settings] -> [Language] -> [Japanese] を選択して、再起動します。
▲目次へ戻る
吹き出し画像のダウンロード
無料の吹き出し画像を以下からダウンロードします。ココを開いて「PNG形式でダウンロードする」をクリックします。

ダウンロードした balloon_png.lzh から ballloon011.png ファイルを解凍します。今回はコレを使用します。

素材は必ず背景が透明の PNG形式をダウンロードしてください。JPG形式は背景が透明ではありません。JPG形式しかない場合は、背景を透明扱いにするフィルタ「クロマキー:高度」処理をしなければならず、かなり手間になる場合が有ります。
▲目次へ戻る
お願い
このソフトを相手にする時は、
- 操作を間違えたら、キーボード「Ctrl + Z」で一つ前の作業に戻す
- 知らない操作をする前に作業保存の「保存」ボタンをクリック する
- 変だな?と思ったら、2つくらい前に戻って再度行う
- 動作が不安定と感じたら、Shotcutを再起動する
- 「出来ない」ではなく「慣れてない」と思う
で、お願いします。
▲目次へ戻る
Shotcutの起動
Shotcut(shotcut.exe)を起動します。
新規プロジェクトの作成
画面中央に以下が表示されています。ココで一連の設定内容を記憶する為のプロジェクトファイルを作成します。

- プロジェクトのフォルダ :
保存先のフォルダを指定「D:¥work¥Shotcut」 - プロジェクト名 :
sample-01 拡張子は「.mlt」がデフォルト - 映像モード :自動
最後に「開始」ボタンをクリックします。
ひとつの作業が完了したら、その都度、このファイルへ設定内容を保存します。そうすれば仮にShotcutが固まったり、急に落ちたりしても、その保存した所から再開できます。保存はメニューの下に有る「保存(S)」ボタンをクリックします。

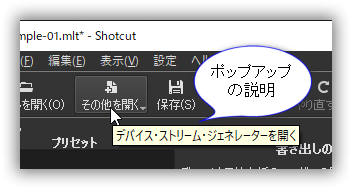
メモ:ボタン、アイコン等の上にマウスを持っていくと、簡単な説明がポップアップ表示されます。
▲目次へ戻る
プロジェクトを開く
Shotcutでの作業を途中から再開する時は、メニューから[ファイル] -> [ファイルを開く…]で保存したプロジェクトファイル(sample-01.mlt)を開きます。

▲目次へ戻る
動画をプレイリストへ登録
プレイリストとは、使用するクリップ(動画、音声、画像)のファイルを一箇所で管理する為のモノです。必ず登録しないとShotcutでクリップが使えない訳ではないですが。登録しておくと後の作業が楽になります。 必ず、最初にコレを行ってください。
最初にメニューの下にあるツールバーの「プレイリスト」ボタンをクリックします。
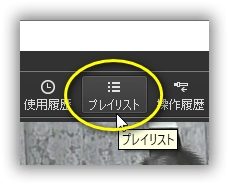
画面左端に表示されたプレイリストのパネルへ、動画ファイルをマウスでドラッグ&ドロップします。
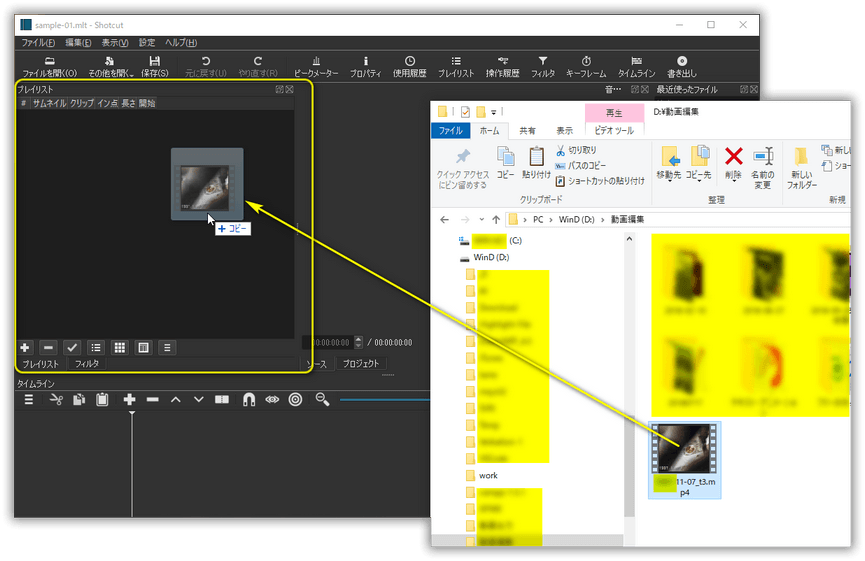
プレイリストのパネルに動画が登録されます。同時に中央のプレビューのパネルで再生が始まります。目的の動画を確認できたら、プレビューのパネルの下の停止ボタンをクリックします。
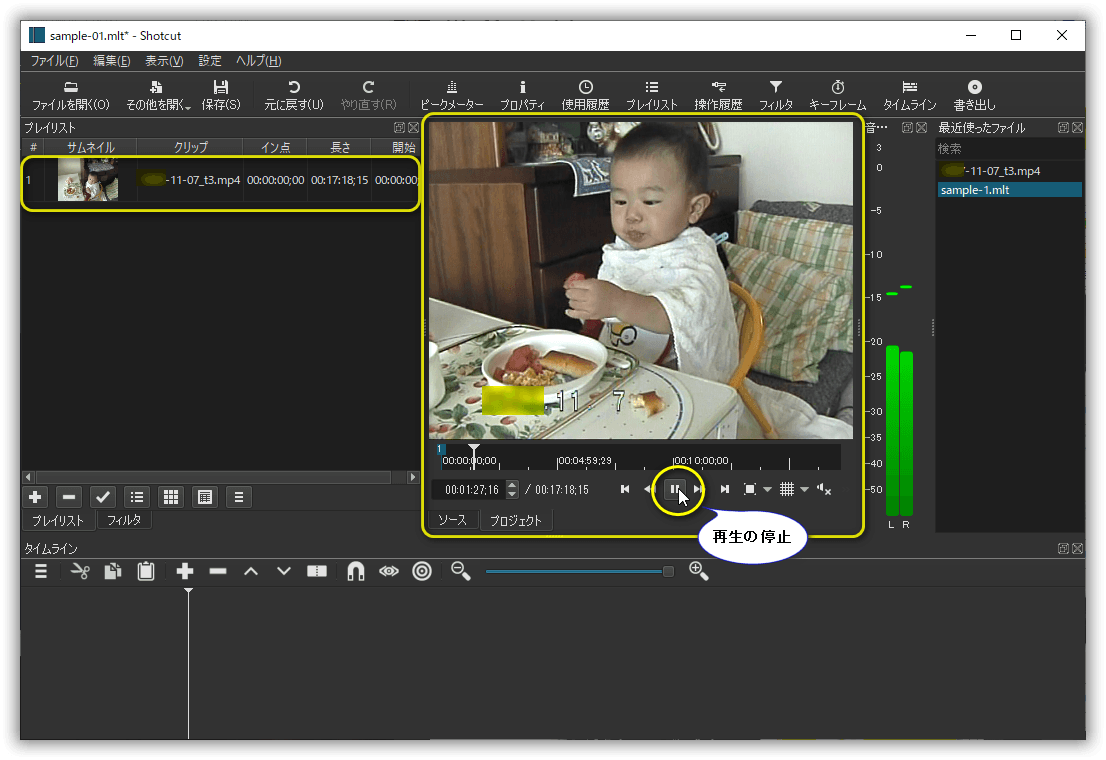
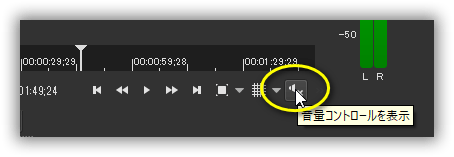
▲目次へ戻る
動画から切り出す範囲を指定
動画ファイルを部分的に切り出して使用する場合のみ以下を行います。
画面中央上部に動画のプレビューのパネルが表示されます。その下に再生位置を示す横にスライドするバー(シークバー)が有ります。そのシークバーの左右にある白い横三角の▷と◁を操作します。
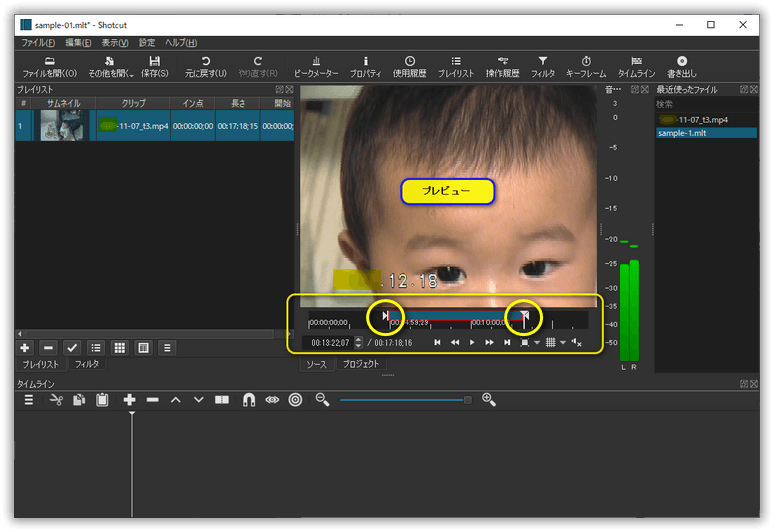
途中でやりづらいと感じた人はココでの作業はやめて、この後のタイムライン上でこの作業で行っても構いません。
▷にマウスカーソールを持っていき、左クリックしたまま右へ移動します。

上のプレビューを見ながら開始位置でマウスの左クリックを離します。
※実際は少し前の位置で結構です。

次に右端の◁をマウスで左クリックしたままで左へ移動します。

プレビューを見ながら終了位置でマウスの左クリックを離します。
※実際は少し後ろの位置で結構です。

範囲指定をしたプレビューを再度プレイリストへ同録します。プレビューの部分をマウスでプレイリストへドラッグ&ドロップします。
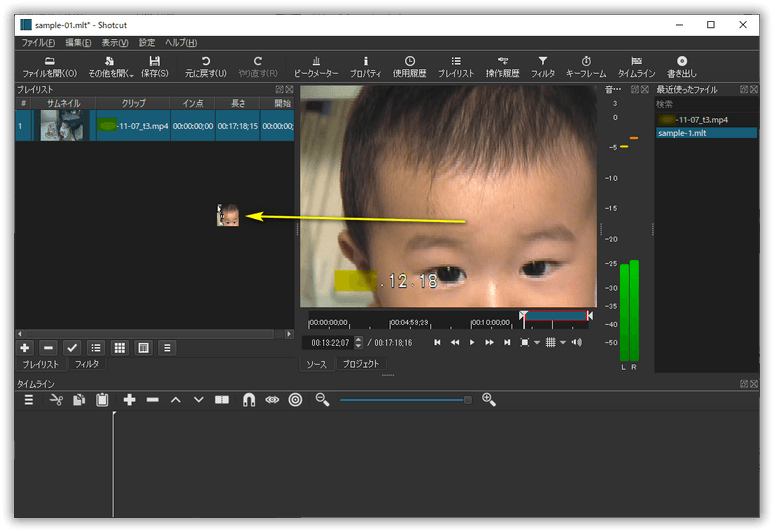
以下の様にプレイリストへ登録されます。1番目は元の動画です。2番めは範囲指定をした動画です。
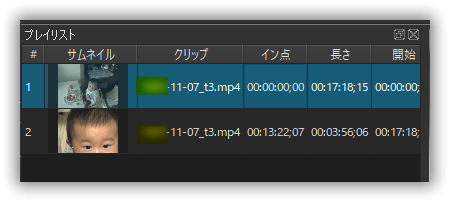
プレビューで切り出す範囲指定を行うと、うまく出来ないことが分かります。長い動画は特にです。しかし、正確な位置調整はこれ以降で出来るので、ココでは大きめの範囲指定で結構です。
※なお、今回は範囲指定は行わずに次の作業を行きます。よってプレイリストの2番めは無いです。
必ずプレイリストへ登録する癖を付けてください。この後の作業で多数の動画を組み合わした編集時に、このプレイリストが助けになります。
▲目次へ戻る
プレイリストの役割り
プレイリストは映像の編集で必要とされるモノを管理するものです。
- クリップ(動画、音声、画像)
- 範囲指定をしたクリップ
- フィルタを追加したクリップ
- テキストファイル ※使用方法は不明
分かっているのは上記です。但し、必ずプレイリストに登録して編集時に使わなければいけない訳ではなく、あくまでも使いやすさの向上を目的にしたものに思われます。
例えば、フィルタを設定した画像をプレイリストに登録して置くと、タイムライン上の多数の箇所に設置する時に楽です。
なお、今回は2~4の使い方はしません。
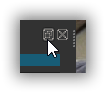
メモ:各パネル画面を浮かび上がらせたい(フローティング)時にクリックします。
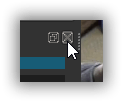
メモ:各パネル(プレイリスト、タイムライン等)を閉じたい時にクリックします。再表示はメニューの[表示]からできます。
▲目次へ戻る
動画をタイムラインへ登録
タイムラインとは、各クリップ(動画、音声、画像)の表示を時系列で設定する場所のパネルです。
ココではプレイリスト上の動画をタイムラインへ登録します。最初にツールバーの「タイムライン」ボタンをクリックします。
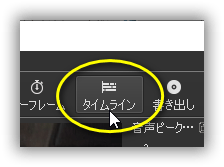
プレイリスト上にある動画をマウスでドラッグ&ドロップで、下のタイムラインへ持って行きます。
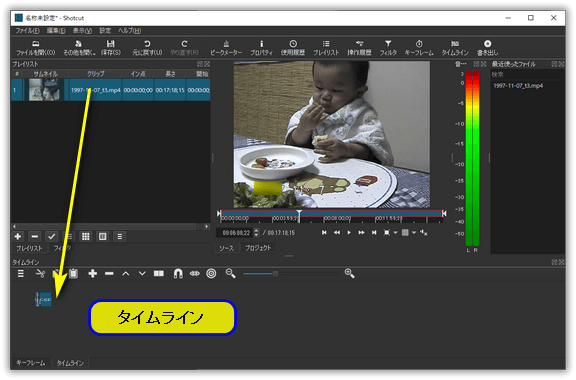
タイムラインの V1 トラックに動画が登録されました。
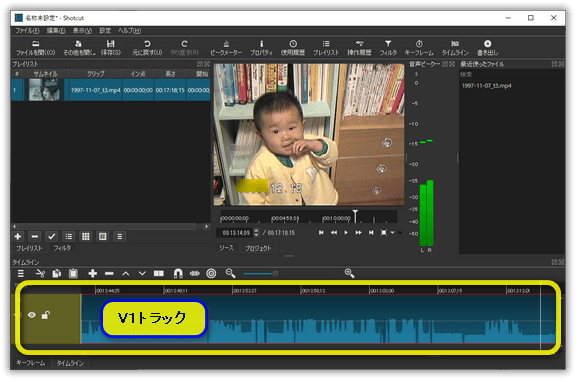
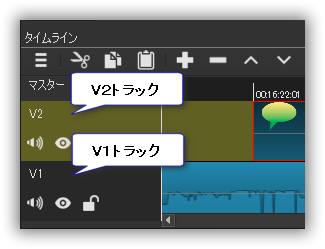
メモ:トラックとは、クリップ(動画、音声、画像)単位の表示タイミングを管理する時系列の場所を言います。クリップの種類により、同じトラックに置いた方が良い場合も有ります。

▲目次へ戻る
吹き出し画像をタイムラインへ追加
先にダウンロード済みの吹き出し画像をプレイリストへドラッグ&ドロップします。
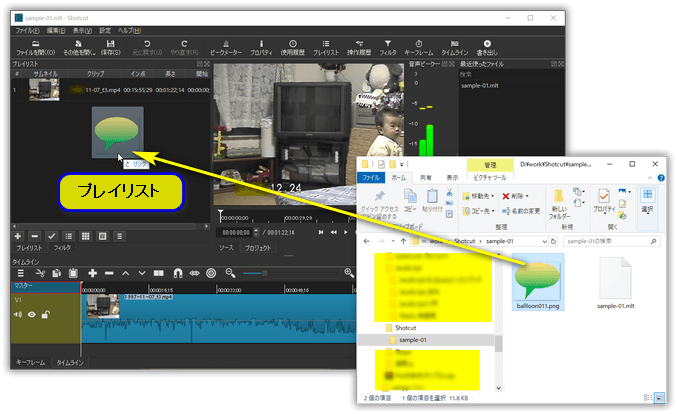
プレイリストに吹き出しの画像が登録されました。
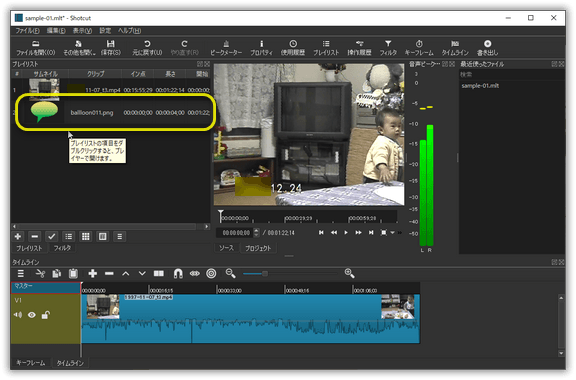
タイムラインの左上に3本の横白線のボタンが有ります。それをマウスのクリックでポップアップメニューが表示されるので、「トラックを挿入」を選択します。
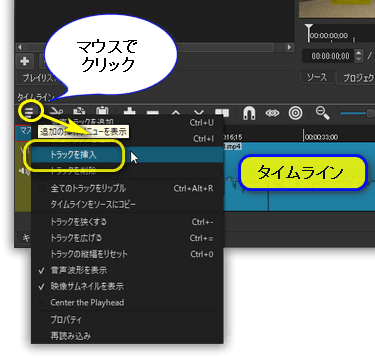
タイムラインにV2トラックが追加されます。その上に吹き出しの画像をプレイリストからドラッグ&ドロップします。この時にタイムライン上の位置は大体で結構です。もっと後で調整を行います。
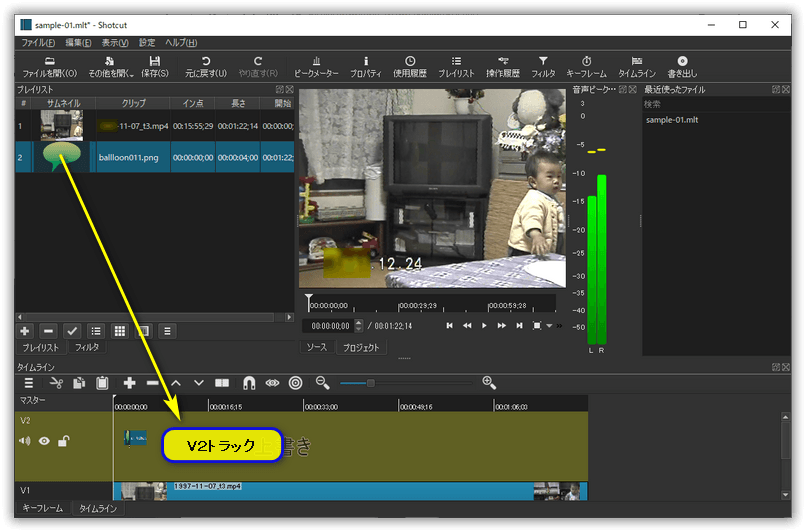
V2トラックに吹き出しの画像が登録されました。
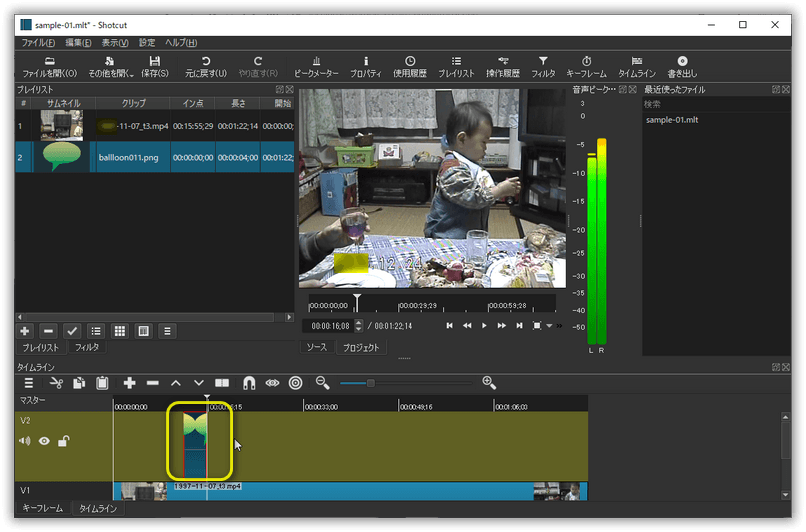
メモ;次の作業に入る前に、吹き出し画像を動画の上に表示できるか確認したところ、プレビューが黒表示され、うまく出来ません。そこで一旦、V2トラックの削除+吹き出し画像の削除、を行って再度の登録をしたところ正常に表示されました。操作ミスと思ったのですが、変だな?と思った時は、一旦戻って、再度繰り返してください。
V2トラックの吹き出し画像の真上をマウスでクリックします。再生位置がクリック位置になり、プレビューのパネルに動画と吹き出し画像が合成された状態になっている事が確認できます。
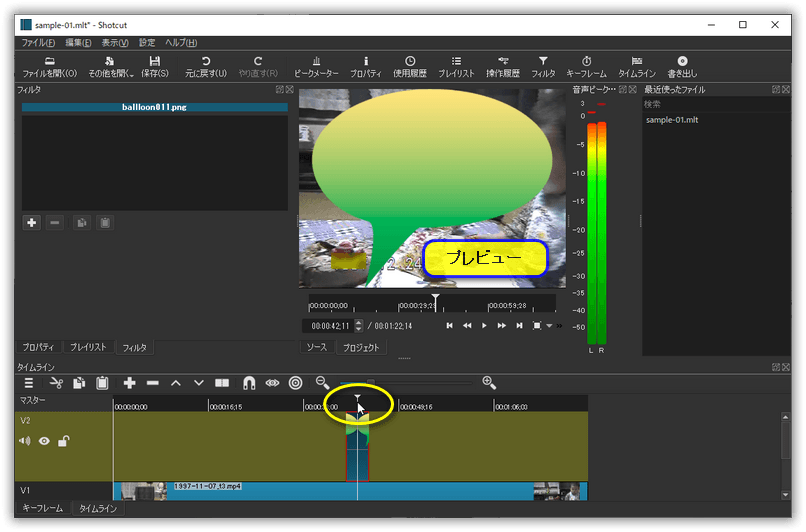
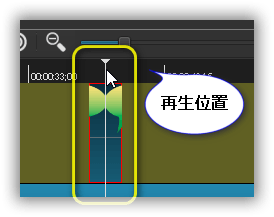
メモ:再生位置はプレイリストの上部をマウスでクリックすると、その位置に変更できます。
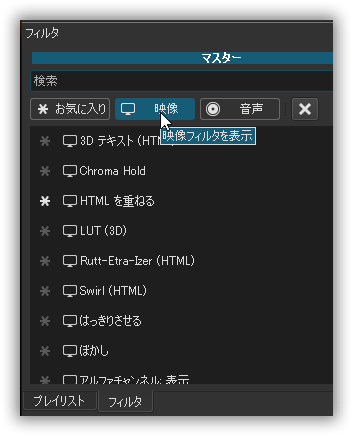
最初は大変。でも慣れ です。頑張って!
▲目次へ戻る
吹き出し画像にフィルタを追加
追加したタイムライン上の吹き出し画像に2つのフィルタを追加します。
- サイズと位置 :画像のサイズ変更と表示位置の変更
- テキスト :画像の上に文字を表示
最初にタイムラインのV2トラック上の吹き出し画像の部分をマウスでクリックして選択状態にします。
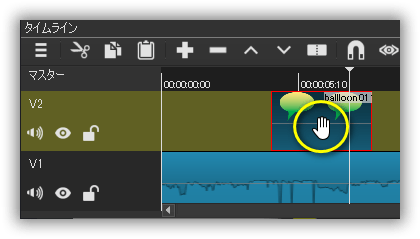
次にツールバーの「フィルタ」ボタンをクリックします。
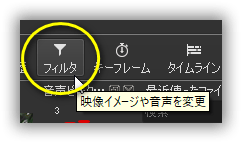
画面左端にフィルタのパネルが表示されます。「フィルタを追加」の「➕」ボタンをクリックします。
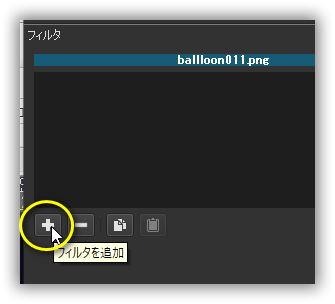
フィルタの一覧が表示されるので、[映像] -> [サイズと位置]を選択します。
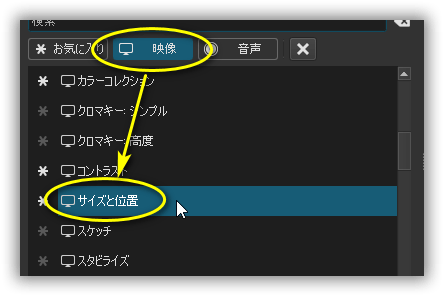
左のパネル表示が変わり、映像の「サイズと位置」が追加され、その各種設定も下に表示されます。
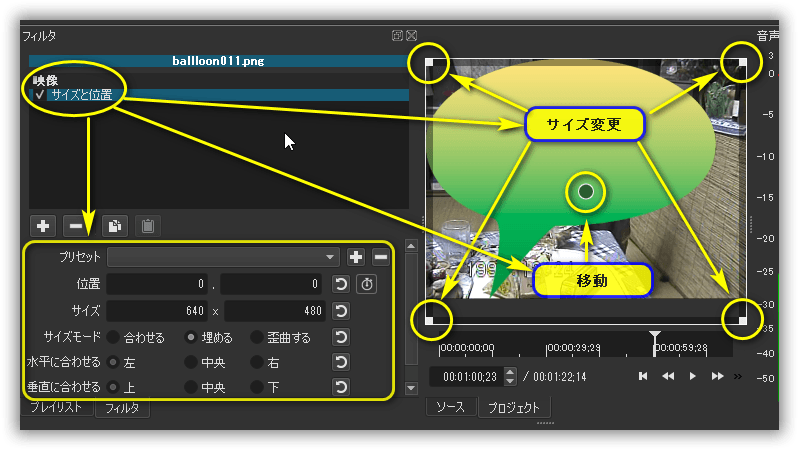
画像の四方隅にはサイズ変更の「■マーク」と画像を移動させる「●マーク」が表示されます。そのマーク上にマウスを持って行くと各操作が出来ます。
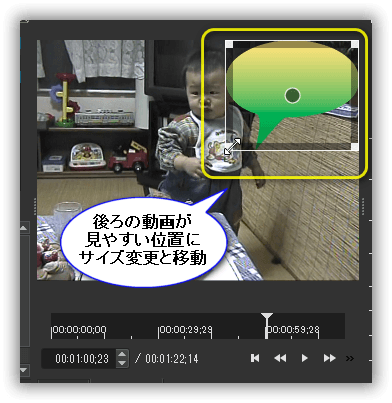
後で再度微調整を行うので、今は後ろの動画が見やすいように適当にサイズを小さくし、隅へ移動させておきます。
次に「テキスト」フィルタの追加を行います。再度、「フィルタを追加」の「➕」ボタンをクリックします。
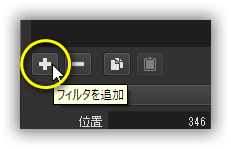
[映像] -> [テキスト]を選択します。
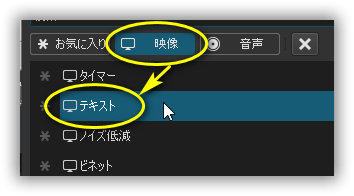
左のフィルタのパネル表示に「テキスト」が追加され、下にはその各種設定も表示されます。中央のプレビューのパネルにはデフォルトのテキスト(時間)も表示されます。
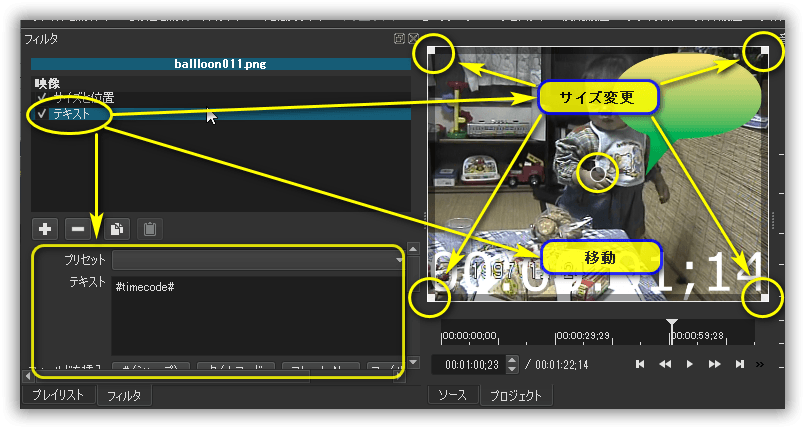
四方隅には「テキスト」のサイズ変更の「■マーク」と「テキスト」を移動させる「●マーク」が表示されます。そのマーク上にマウスを持って行くと各操作が出来ます。
後で再度微調整を行うので、今は後ろの動画が見やすいように適当にサイズを小さくし、隅へ移動させておきます。
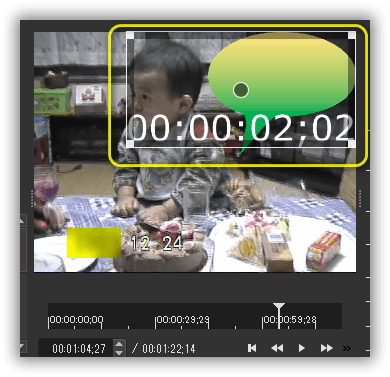
デフォルトの文字を「これこれ!」に変更します。但し、日本語での直接入力が出来ません。そこでメモ帳などからコピー&ペーストしてください。
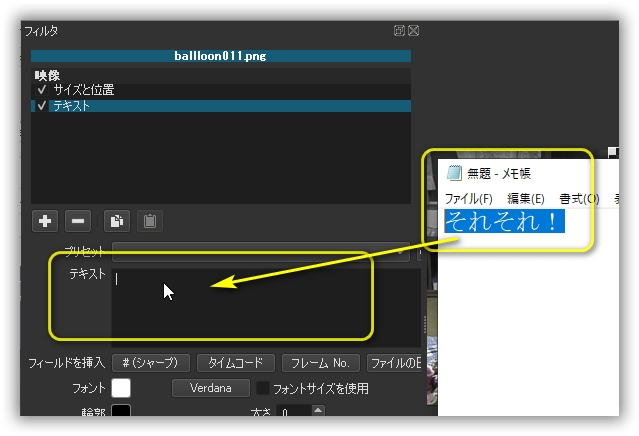

メモ:四方隅のサイズを変更する■マークが見えない場合(赤のマル印)があります。中央の移動のマークで動かすと見えます。
▲目次へ戻る
タイムラインで最終の調整
動画に必要な素材(画像とテキスト)、そしてフィルタの追加は完了しました。最後にタイムライン上で表示位置を確認しながらの微調整を行います。
1. 最初にタイムラインを見やすくするために左上白の3本線をクリックし、「トラックを狭くする」を選択します。
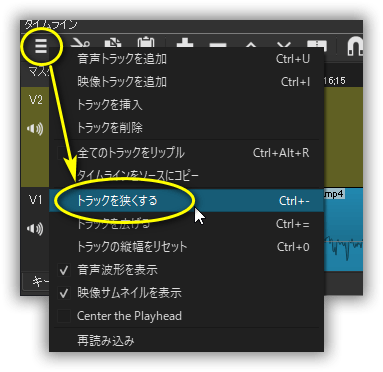
以下の様にV1トラック、V2トラックの高さが減少し、全体が見やすくなります。
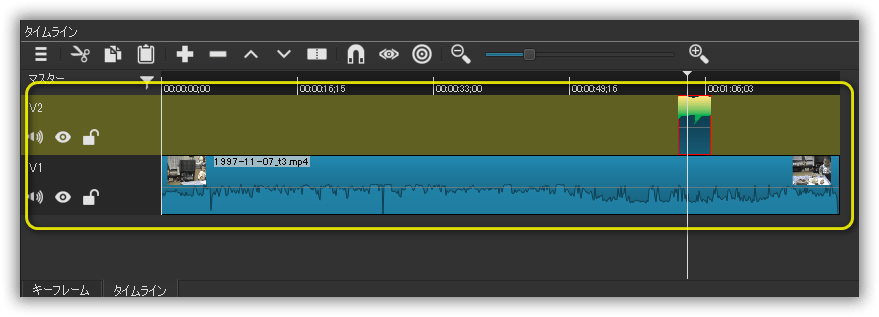
2. V1トラックの動画をプレビューで再生する上で問題になるのが、再生時のボタン操作です。マウスで再生や戻す操作はかなり大変です。そこでプレビューの再生操作用に用意されているショートカットキーを使います。
- スペース :再生
- 左矢印 :1コマ戻る ※連続の押下可能
- 右矢印 :1コマ進む ※連続の押下可能
- Home :トップへ
- End :最後へ
- Alt+左矢印 :区切りの前へ1つ戻る
- Alt+右矢印 : 区切りの次へ1つ進む
3. 吹き出し画像表示の開始と終了位置の調整です。プレビューで動画を再生しながら、吹き出し画像の開始位置と終了位置を探します。 位置が決まったら、V2トラック上の画像をマウスで操作します。
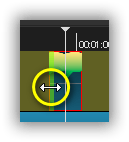
左端にマウスを置くと、開始位置を前に伸ばせます。
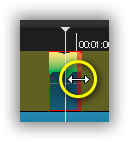
右端にマウスを置くと、終了位置を後ろに伸ばせます。
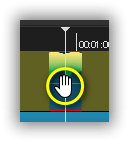
中央にマウスを置くと、左右に移動できます。
V1トラックの動画再生はショートカットキーで、V2トラックの画像の位置調整はマウスで行います。
4. タイムライン上部に有る「-」ボタンと「+」ボタンでタイムラインの縮小、拡大が出来ます。秒単位の設定を行いたい時「+」ボタンで拡大します。
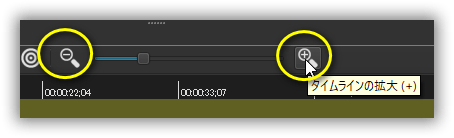
5. 次に吹き出し画像です。
- タイムラインの吹き出し画像の上をクリック ->
- V2トラックの吹き出し画像をクリック ->
- フィルタ「サイズと位置」をクリック ->
プレビュー上の吹き出し画像が選択状態になるので、サイズと位置の最終調整を行う。
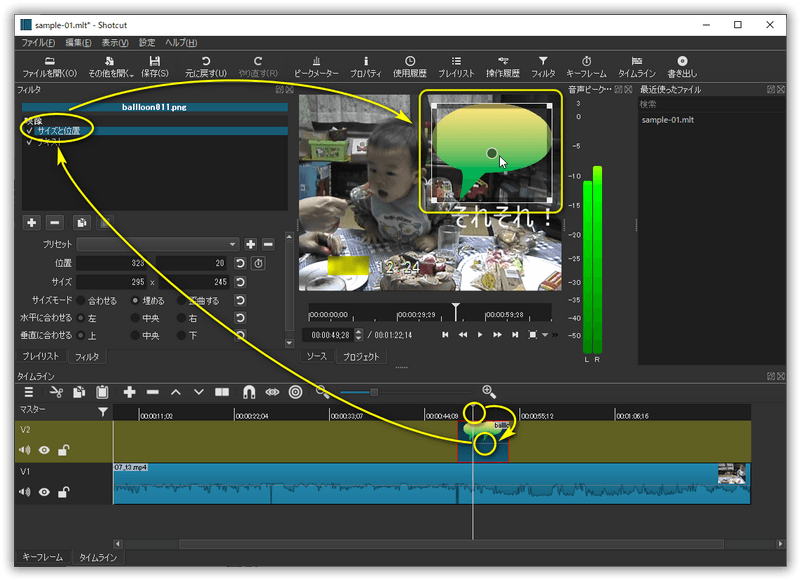
6. 次に吹き出し画像上のテキストです。
- タイムラインの吹き出し画像の上をクリック ->
- V2トラックの吹き出し画像をクリック ->
- フィルタ「テキスト」をクリック ->
プレビュー上の吹き出し画像のテキストが選択状態になるので、サイズと位置の最終調整を行います。
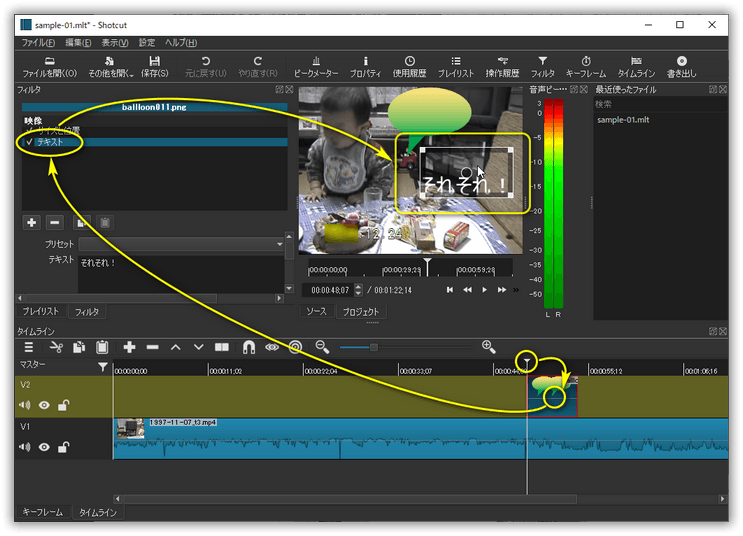
6. 最後に動画を再生して吹き出し画像の開始位置と終了位置、表示位置を再確認します。
吹き出し画像のフィルタのサイズ変更の枠が表示されているので、見えないようにする為にV1トラックをマウスでクリックします。その後でショートカットキーでプレビューを再生して確認をします。
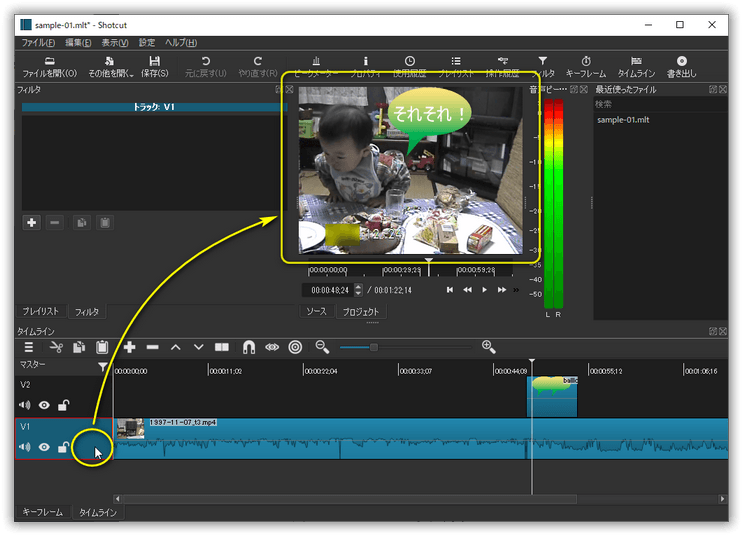
7. ココまでの1から6を再度繰り返して、最終微調整を行います。結果は以下の様になりました。吹き出しも文字もベストポジションです。

▲目次へ戻る
書き出し
編集した動画のファイル出力はShotcutでは「書き出し」と言います。最初にツールバーの「書き出し」ボタンをクリックします。

画面左側に「書き出し」パネルが表示されます。
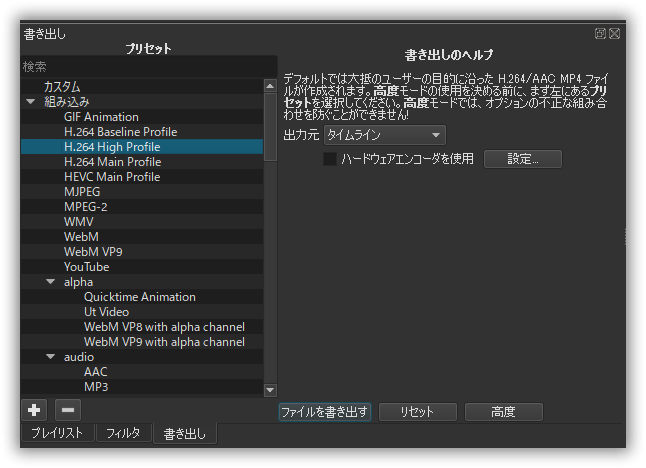
左側の「プリセット」から出力したい形式を選択します。選択したプリセットの内容を知りたい時は、又はその設定を一部変更したい時は「高度」ボタンをクリックします。
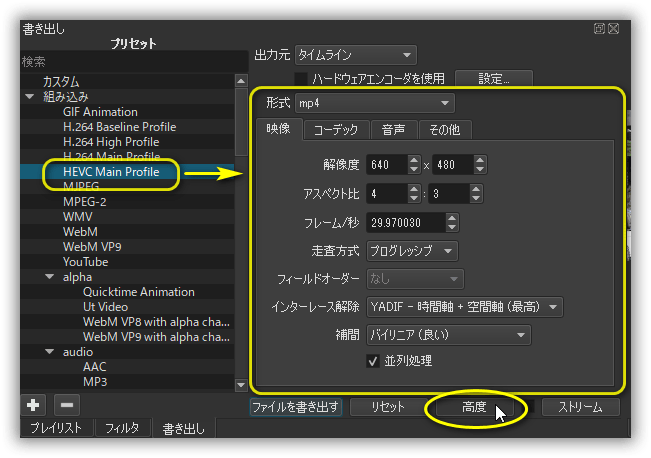
今回はプリセットから「H.264 High Profile」を選択し、MP4出力します。「ファイルを書き出す」ボタンをクリックします。
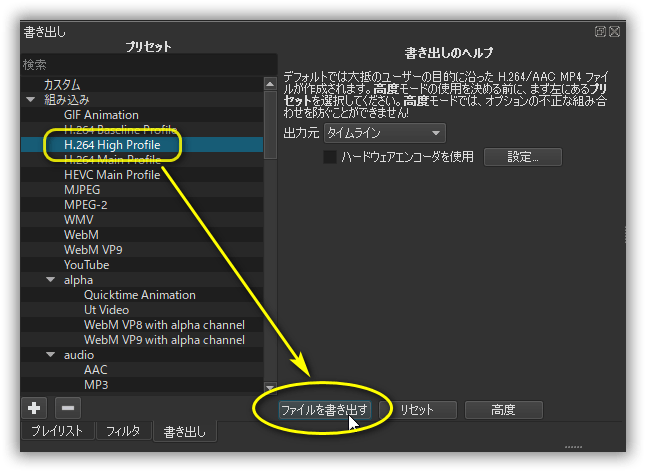
以下の「ファイルを書き出す」ダイアログが表示されます。出力先フォルダとファイル名を指定して、「保存」ボタンをクリックします。
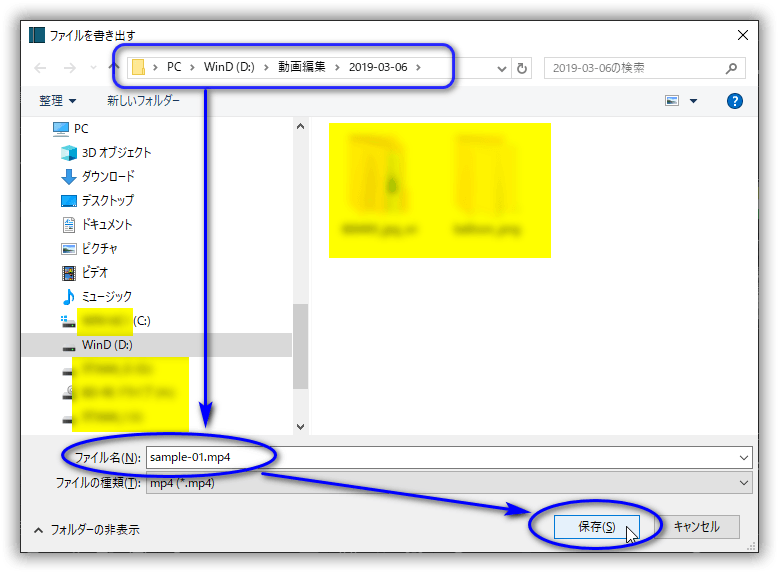
画面右端の「ジョブ」パネル上にMP4ファイル書き出し中の状態が、%で進捗表示されます。
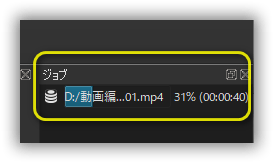
以下の様にチェックマークが出たら書き出しは完了です。
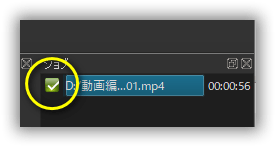
出力したMP4ファイルを再生して見ます。
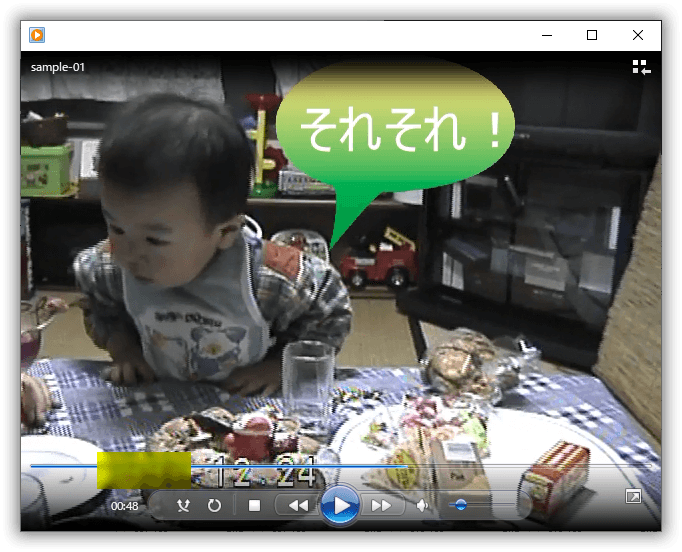
動画に文字入り吹き出しが入りました。
▲目次へ戻る
例1:タイムラインの使い方
タイムライン上に複数のクリップ(動画、音声、画像)を使用した例です。
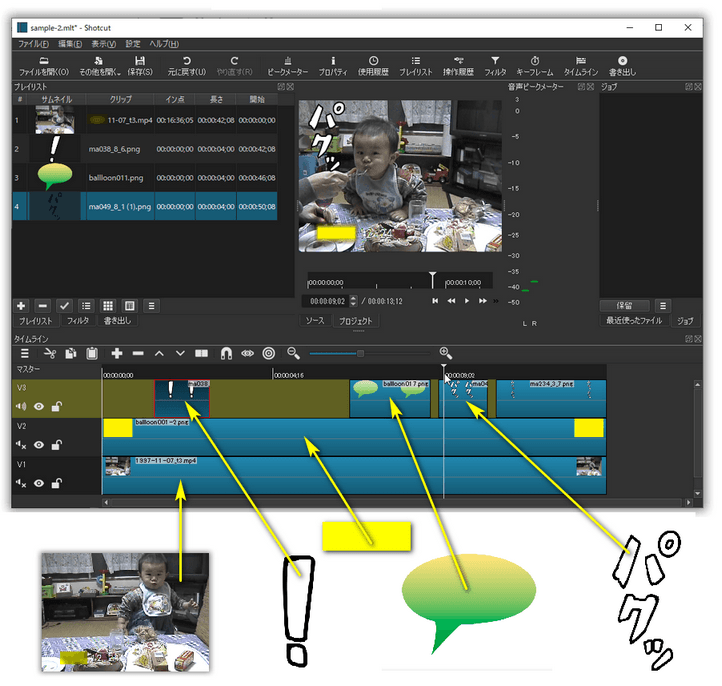
- 使用したクリップは全てプレイリストに登録してあります。
- タイムラインの内容
V3トラックは効果用の画像を順次表示する為に1つのトラックで設定しています。
吹き出し画像をV3トラック上で複数回使う事も可能です。フィルタも個別に設定できます。
▲目次へ戻る
用語
- クリップ :動画、音声、画像の素材をまとめて言う。
▲目次へ戻る
分かっている不具合
Shotcut バージョン 19.02.28 の場合です。
- 「最近のプロジェクト」が表示されない。ポータブル版のみかもしれない。
- 直接で日本語入力が出来ない箇所が有る。その時はメモ帳から貼り付ける。
- フィルター追加の操作に1秒ほど遅延有り
▲目次へ戻る
無料の素材サイト
一部ですが無料で使用できる素材サイトを紹介します。
注意:各サイトの規約に従って使用してください。
- 吹き出しの無料イラスト|AI・EPSの無料イラストレーター素材なら無料イラスト素材.com
- マンガ文字素材dddFont
- やじるし素材天国
- 無料フリーイラスト素材集【Frame illust】
- かわいいフリー素材集 いらすとや
他にも多数あります。「無料 素材」で検索してみてください。
備考
- 公式サイトに日本語のマニュアルが無いことが残念。
- Shotcutの操作は基本がマウス。各パネルから他のパネルへの登録はドラッグ&ドロップ。メニューにもそれに変わる機能は全く無い。微調整もキーボードでは出来ない部分が有り、少し不満かな。
▲目次へ戻る
以上。